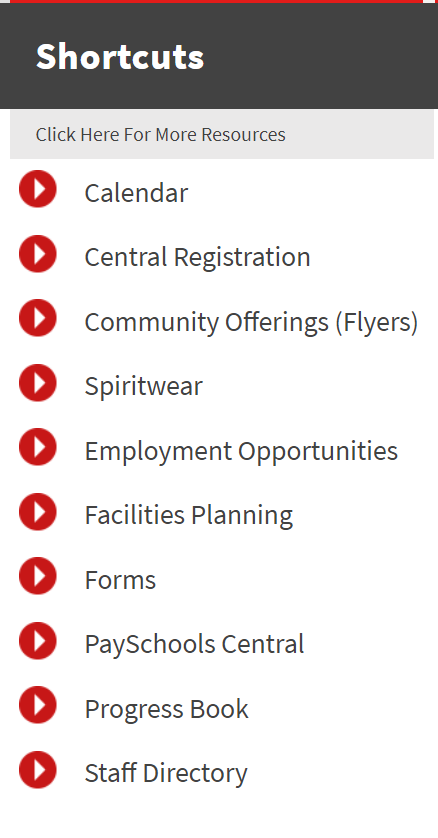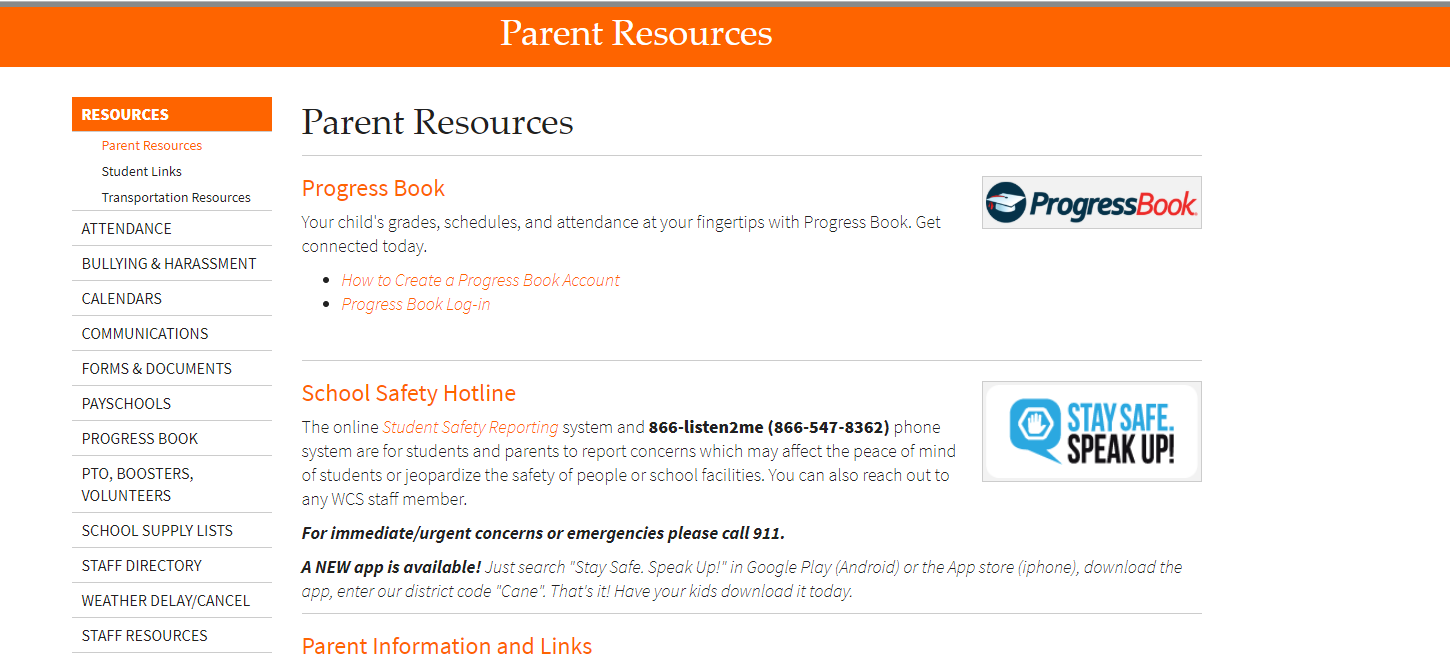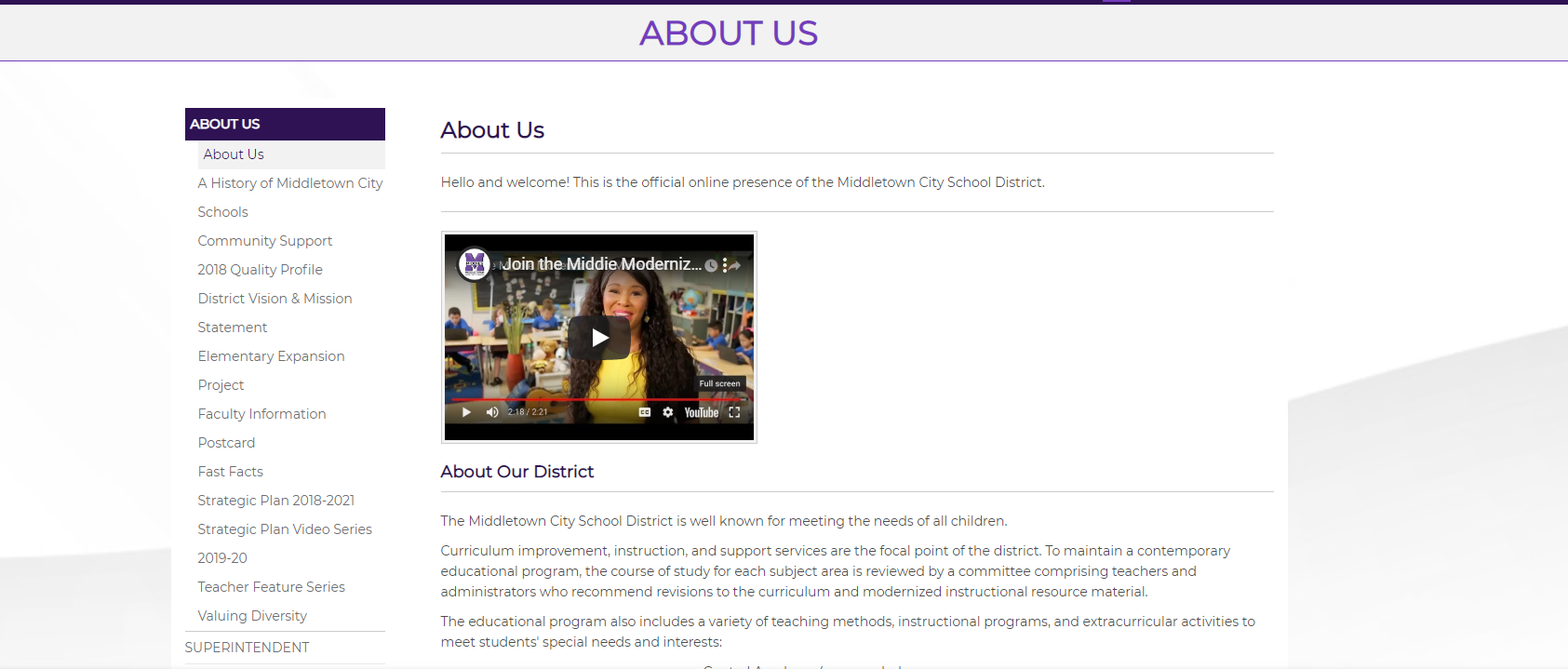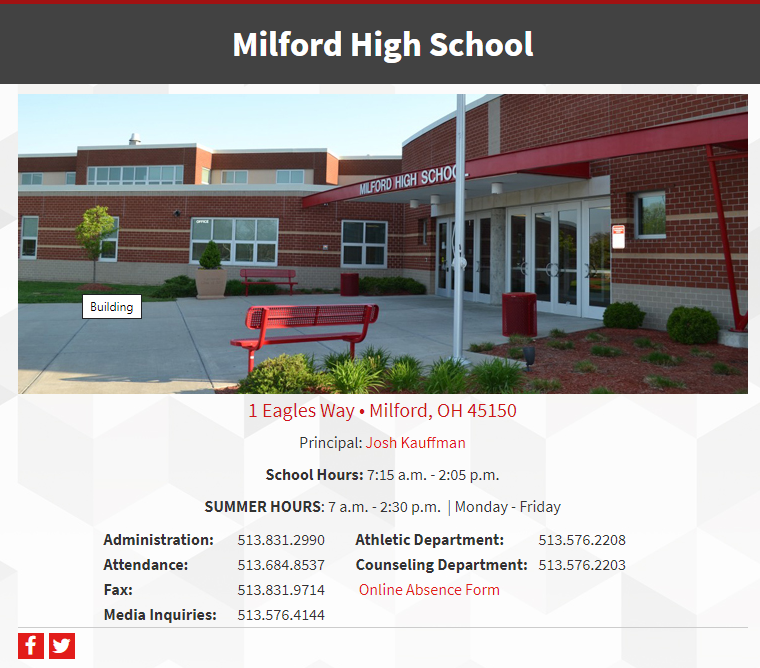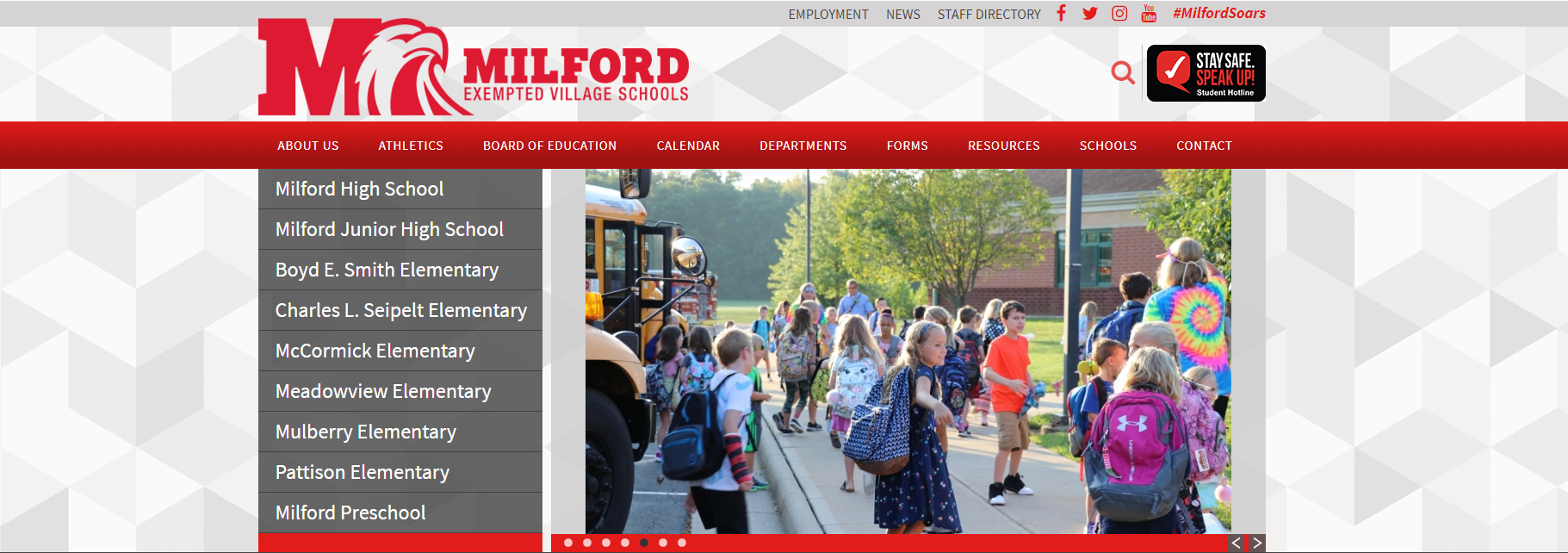School Help Desk
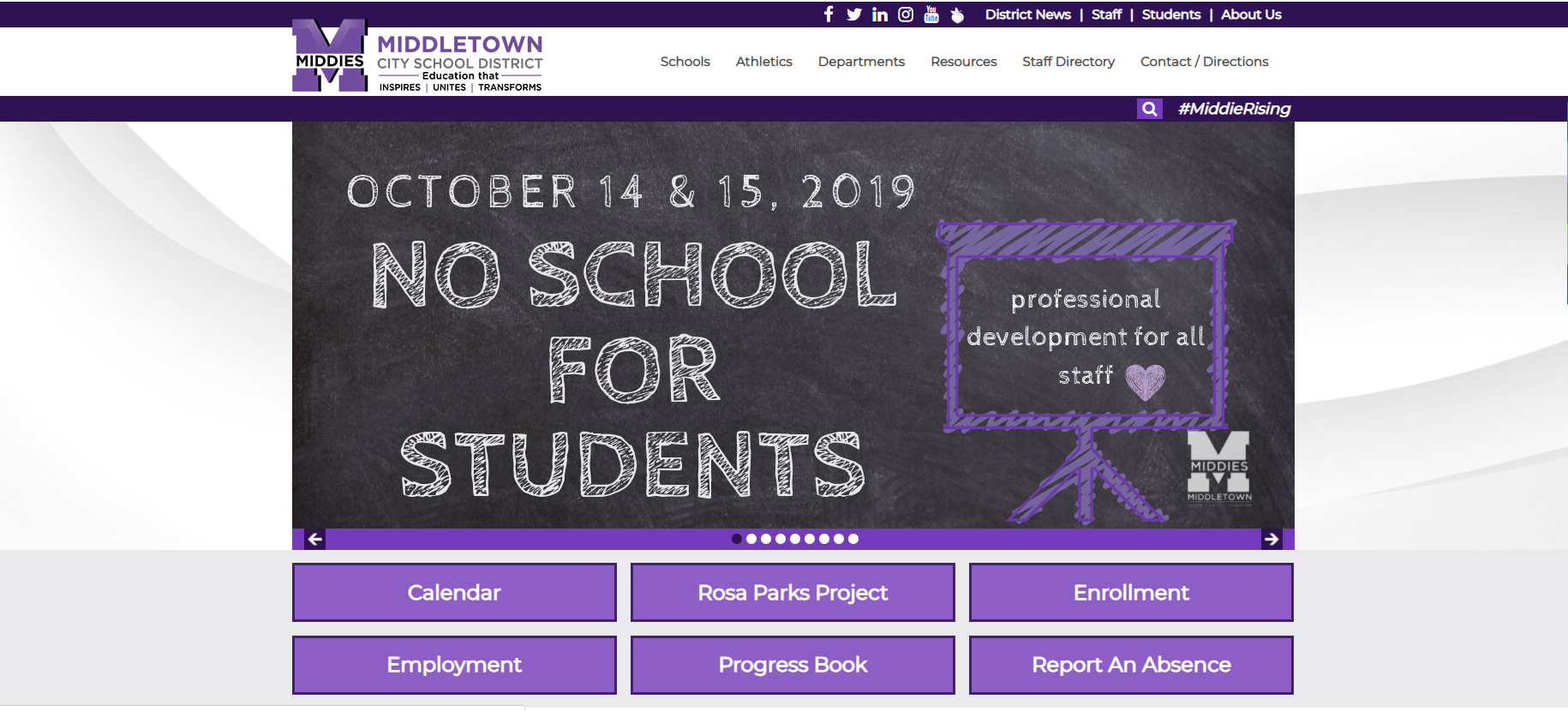
The slides on your district home page are great place to showcase upcoming events & news for parents, students and teachers.
Features:
- Add custom graphics or photos with captions.
- Link the slide to a new page
- Schedule slides to start and end displaying on specific dates.
- Have slides rotate automatically at a speed of your choice or change to manual rotation.
The page content tab on your district home page allows you to edit your Menu Links/Quick Links on your home page.
Features:
- Edit a link label
- Edit the Link URL
- Links will automatically open in a new tab for you if the URL is linking outside of your site.
Social Media profile feeds can be included on your district home page. The district's Twitter feed is the most common, however the district Facebook feed can be added as well.
This is not something you can currently edit yourself. If you need to modify an existing feed or add a new one please contact Legend Web Works Support or your school website administrator to have it updated.
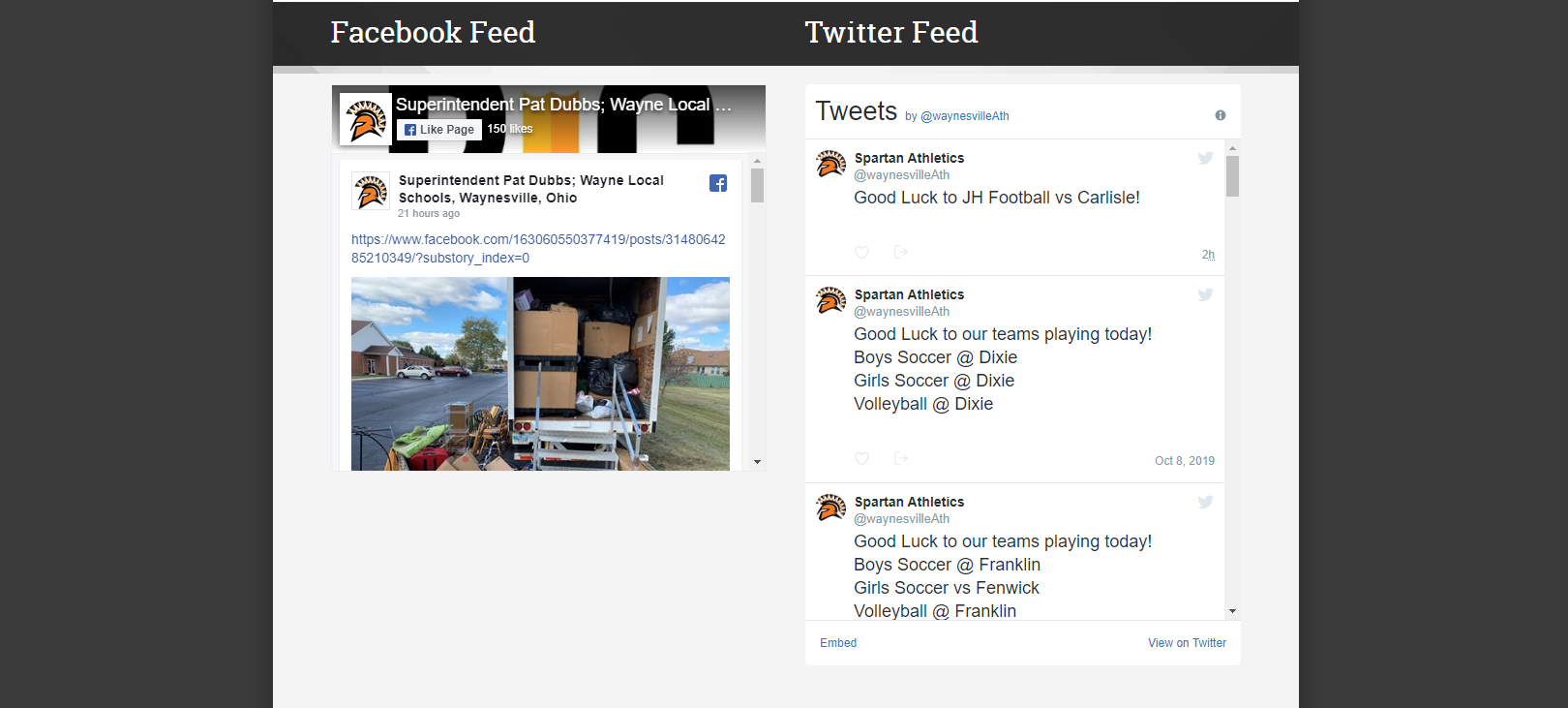
.png)
Calendar or Event feeds can be included on your district home page. Google Calendar and CalendarWiz are the most commonly used schools calendar platforms.
This is not something you can currently edit yourself. If you need to modify an existing feed or add a new one please contact Legend Web Works Support to have it updated.
Your School District App is a streamlined version of your desktop site catered to your mobile visitors. Visitors can:
- Select which schools they would like to follow
- Add the app to their home screen
- Have easy access to news, directories, contact information and calendars for the schools they follow and more!
- You can determine which features you would like your visitors to have access to from the mobile app.
Content for your mobile app is pulled directly from your school website. Therefore, if you need to update an item displaying on the app, you can login to the main website and update it there.
For any layout changes or new links you would like to add to your app, please email your request to [email protected].
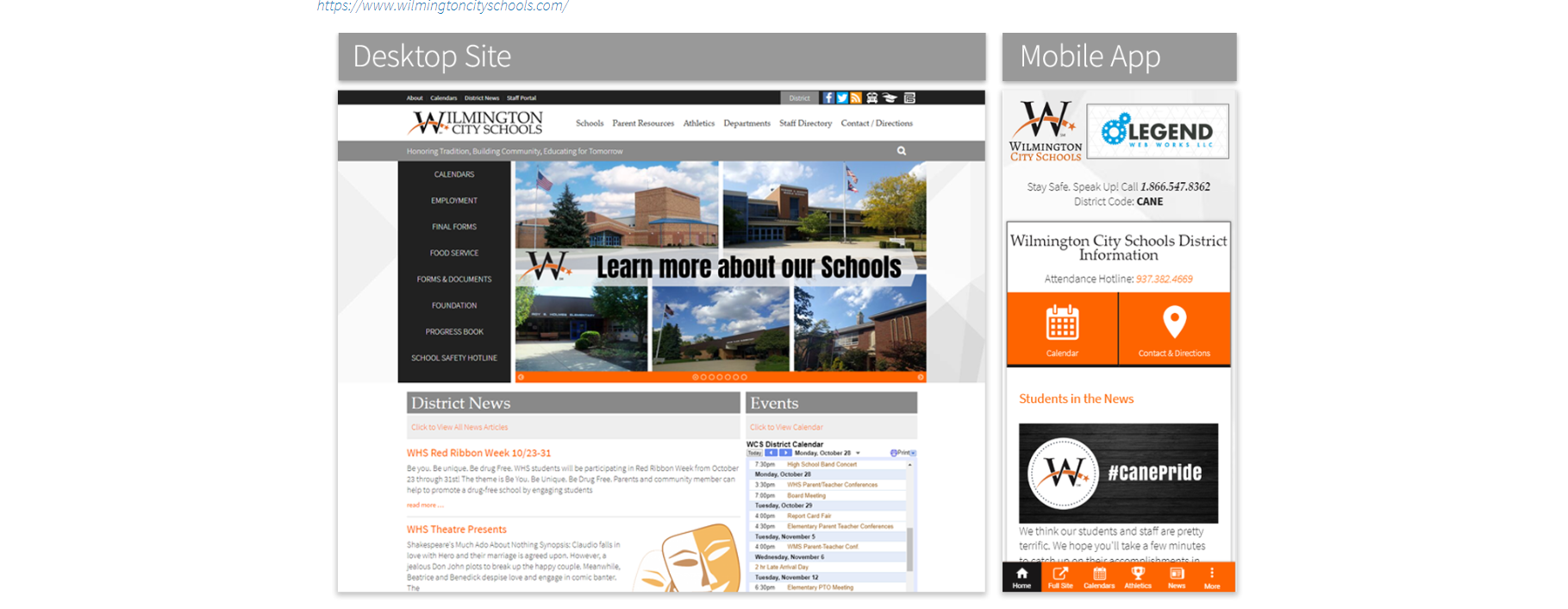
The purpose of a school page is to provide school specific and related district level content in one place.
Tips:
- In lieu of repeating content that already exists on the district level pages, you are encouraged to simply pull the content from these pages on to your school pages. This provides consistency and ensures that as the district level content is updated, your school content is updated automatically as well.
examples:
- school menus
- staff directory
- supply lists
- handbooks & forms
- guidance department information
- Consider keeping your list of pages concise and use your subpages to provide additional filtering.
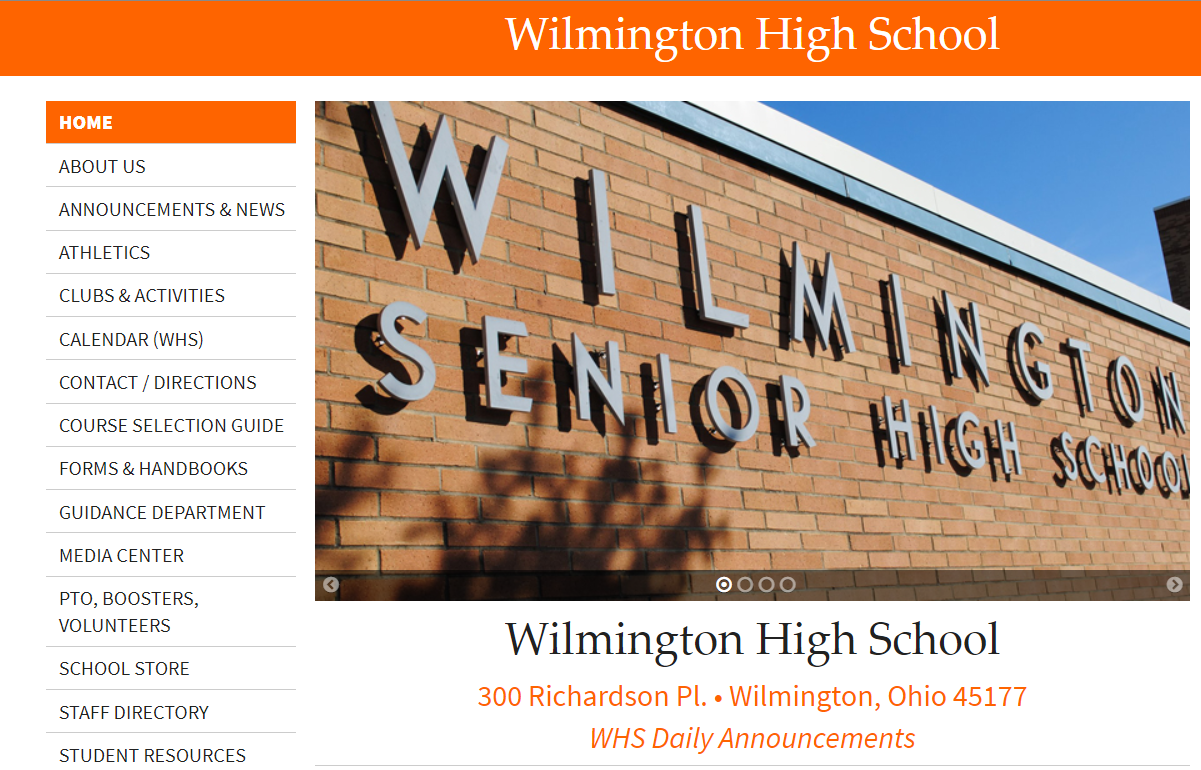
Banner alerts allow you to quickly add/enable alert message(s) to the top of all website pages.
- Create template alerts for repetitive messages such as:
1 Hour Delay
2 Hour Delay
No AM Kindergarten
School Closed
Early Release
Transportation Alerts
Beginning of School Year Notices
End of School Year Notices
It is recommended that several Banner Alert templates are created in advance. So in the event that one may need to be posted it's as simple as clicking enable. - Schedule alerts to start and end displaying on specific dates.
- Schedule more than one alert a time.
The page content tab on a school page is the text area below the slideshow. This is most commonly used for contact information for the school.
The Resources page is a perfect space for all resources your parents, students and staff may need to reference over the course of the school year. Whether it's forms, handbooks, school supply lists, calendars or policies for inclement weather the resources page can house it all.
Use the resources page to enter this district wide content in one place and pull this content onto individual school pages. This ensures when the content is edited on the Resources page that your schools have the most recent content on their pages as well.
The About page is the ideal space for the following type of school content:
- District Profile
- Program Information
- Mission
- Community Information
- Board of Education Members, meetings, Policies, Documents
- Foundation Information
Use the About page to enter this district wide content in one place and pull this content onto individual school pages as needed. This ensures when the content is edited on the About page that your schools have the most recent content on their pages as well.
***This tool is to be used for Emergency Notifications Only***
The dark site is a messaging tool meant for the public notifications on the site for true active emergency situations such as:
- Armed Intruder
- Active Shooter
- Evacuations
- Fire
- Explosion
- Flooding
- Gas Leak
For Dark Site Administrators
- Enabling a Dark Site Message will force every visitor, whether desktop or mobile app, to view this message on the home page first.
- Disabling the Dark Site Message will return the site to it's normal state.
- It is recommended for more than one administrator to have access to and is trained on the proper protocol for using this tool.
- It is recommended that several dark site templates are created in advance. So in the unfortunate event that one may need to be posted it's as simple as clicking enable.
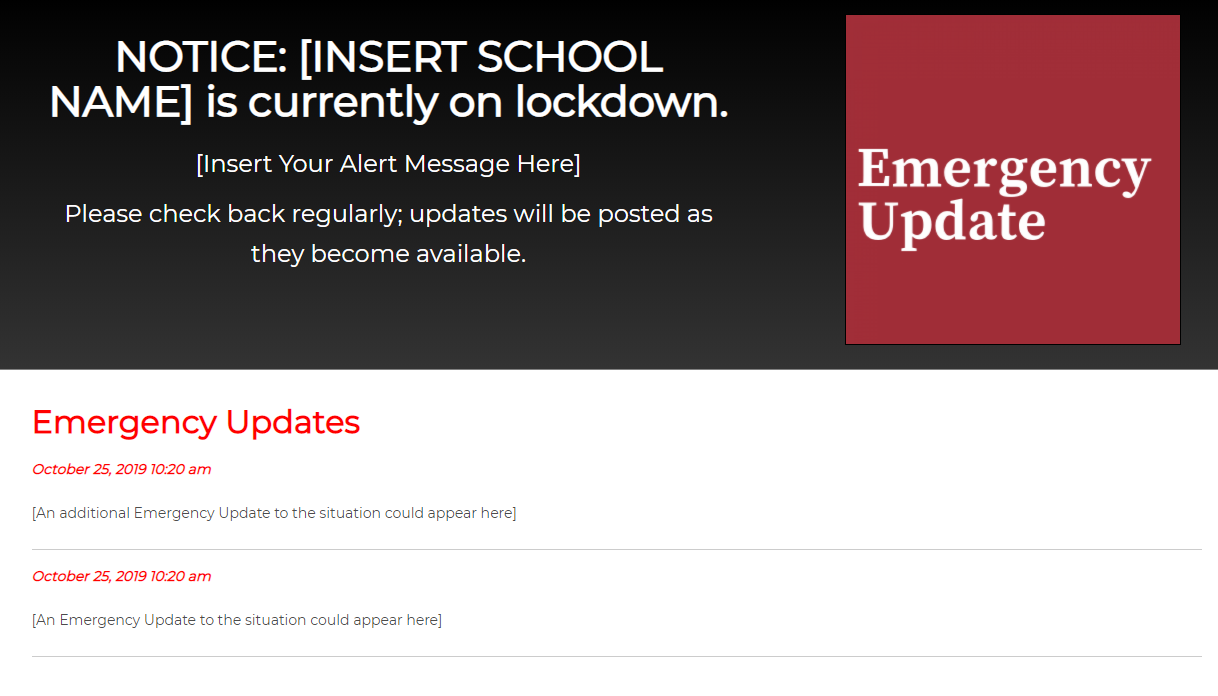

Use these in conjunction with your Banner Alerts to temporarily disable the slideshow for desktop users and display your alert slide.
Once you take down the slideshow alert slide (either by scheduling it to on a specific date or by hiding it in the admin tools) the regular slideshow will resume.
Tips:
- These slides do no appear on school apps. Be sure to include your alert messaging in a Banner Alert as well to get the message to mobile app users.
- It is recommended that several Slideshow Alert templates are created in advance. So in the event that one may need to be posted it's as simple as clicking enable.
Directory Page
The Directory is a quick tool to find and contact Staff, organized by school.
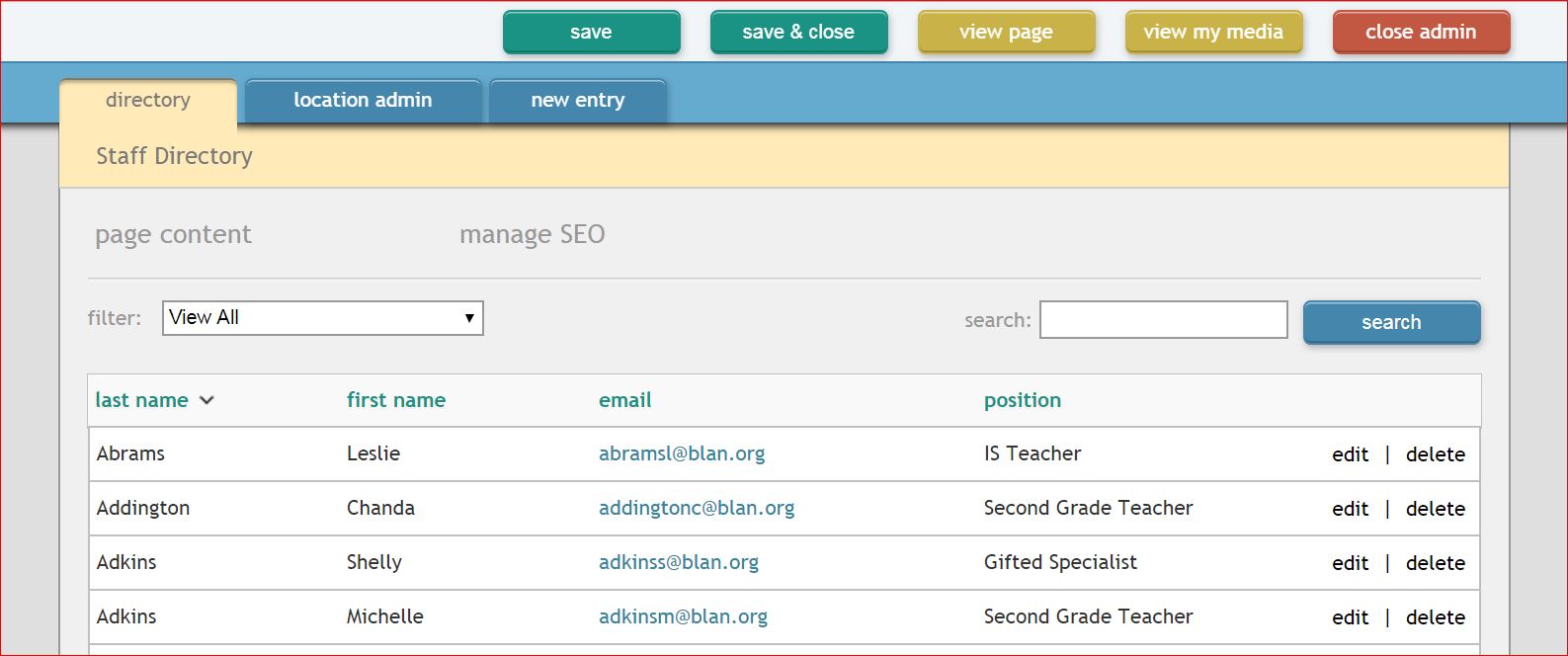
Contact/Directions Page
The Contact/Directions Page is a convenient page to display the address, phone numbers, and fax number for each school or District Office.
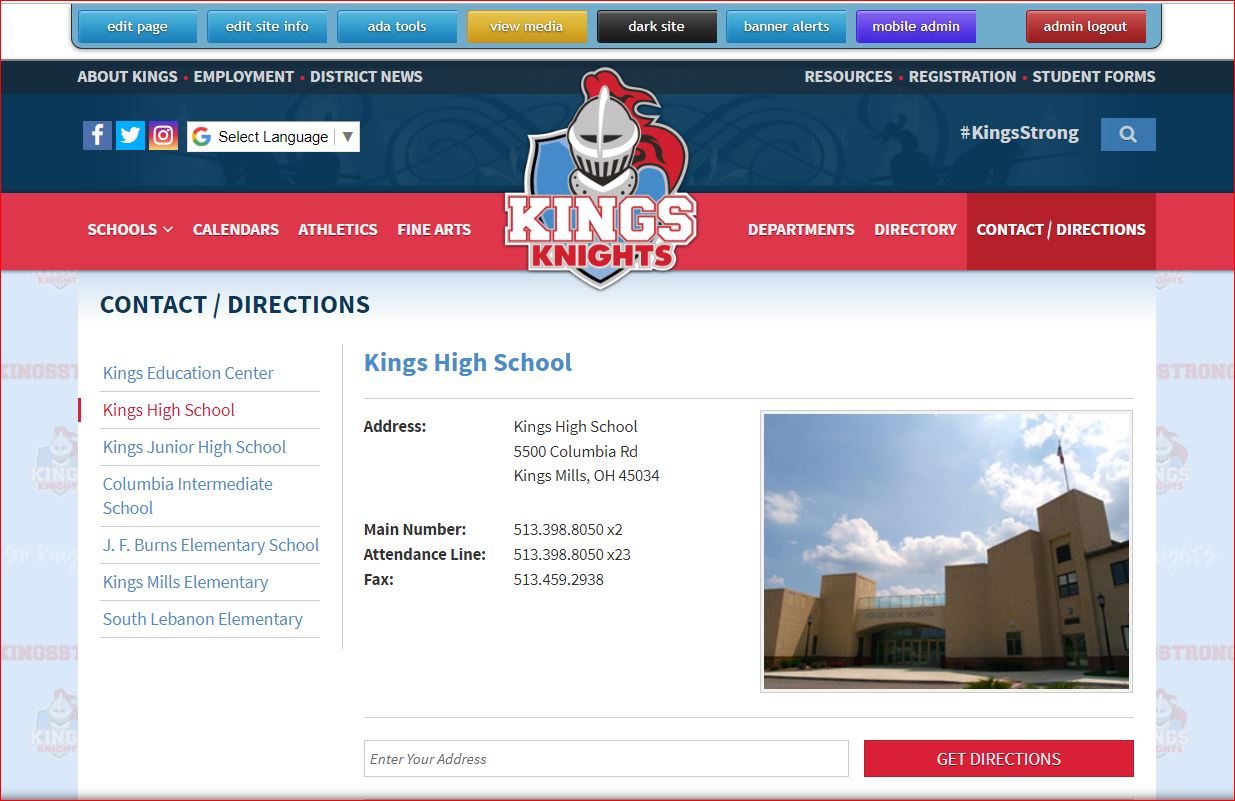
Each school in your district has its own news page. On the news page, you're able to add text, videos, and images using the features on the news page. You can also schedule entries to post at a later date or have entries run between certain dates. Adding entry tags is a great way for users to quickly find news entries relating to a certain topic.
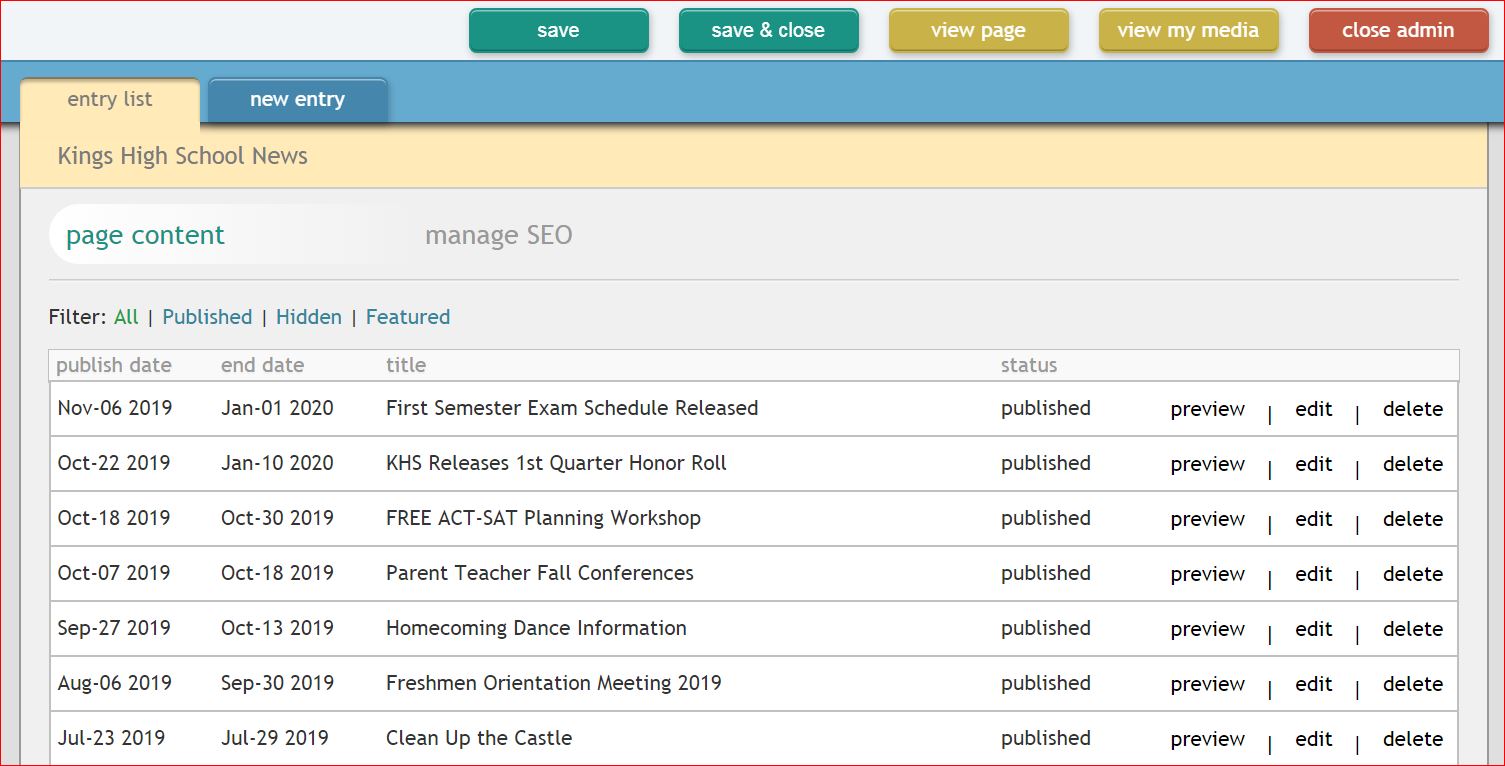
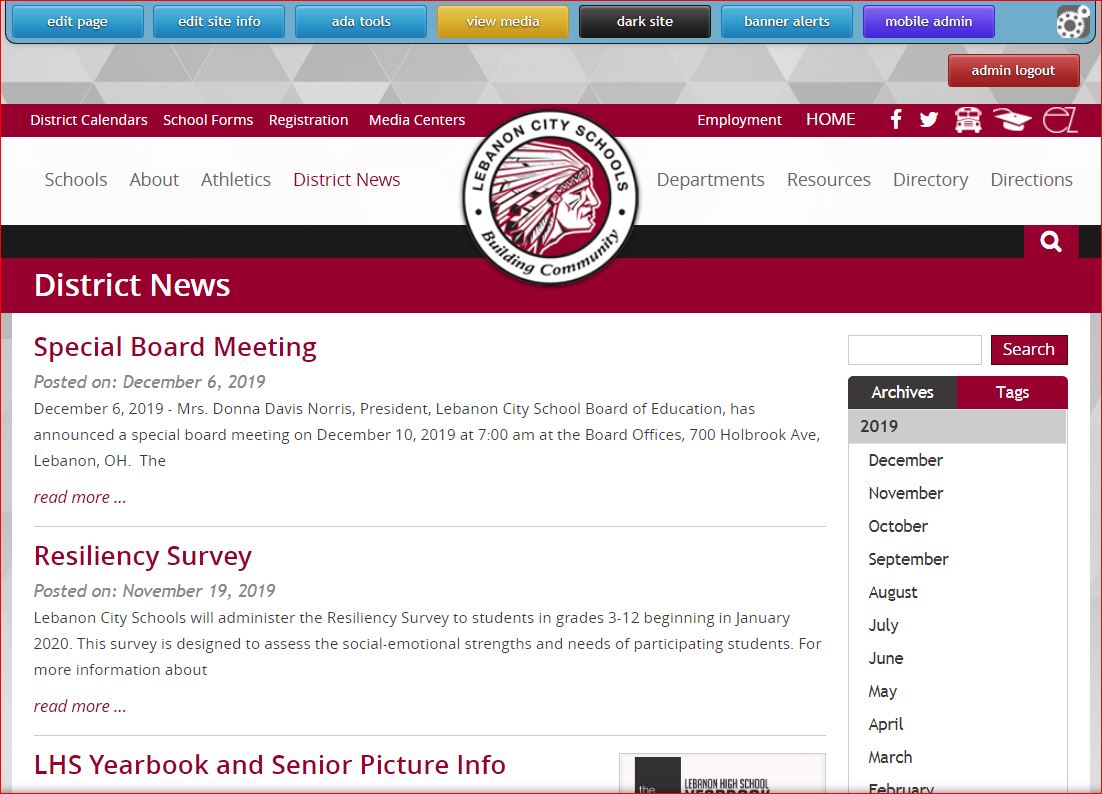
District News Page
The District News page functions similarly to the School News pages. The biggest difference is you can use your District News page as your hub and then select which school blogs each entry should also display on.
You're able to add galleries, schedule entries to post at a later date, and add videos to the entries as well.
Athletics
Legend Web Works offers several options for your Athletic Department web presence. You can:
- Link out to the existing athletics website from your school's website
- Create an internal sub-site within your school's website OR;
- Create a complete stand-alone athletics website with robust tools and integrations custom to your district.
To find out more about your options or to receive training on updating your current athletics web pages, please contact [email protected].
Departments Page
The Departments Page provides a clear list of District-wide departments and resources.
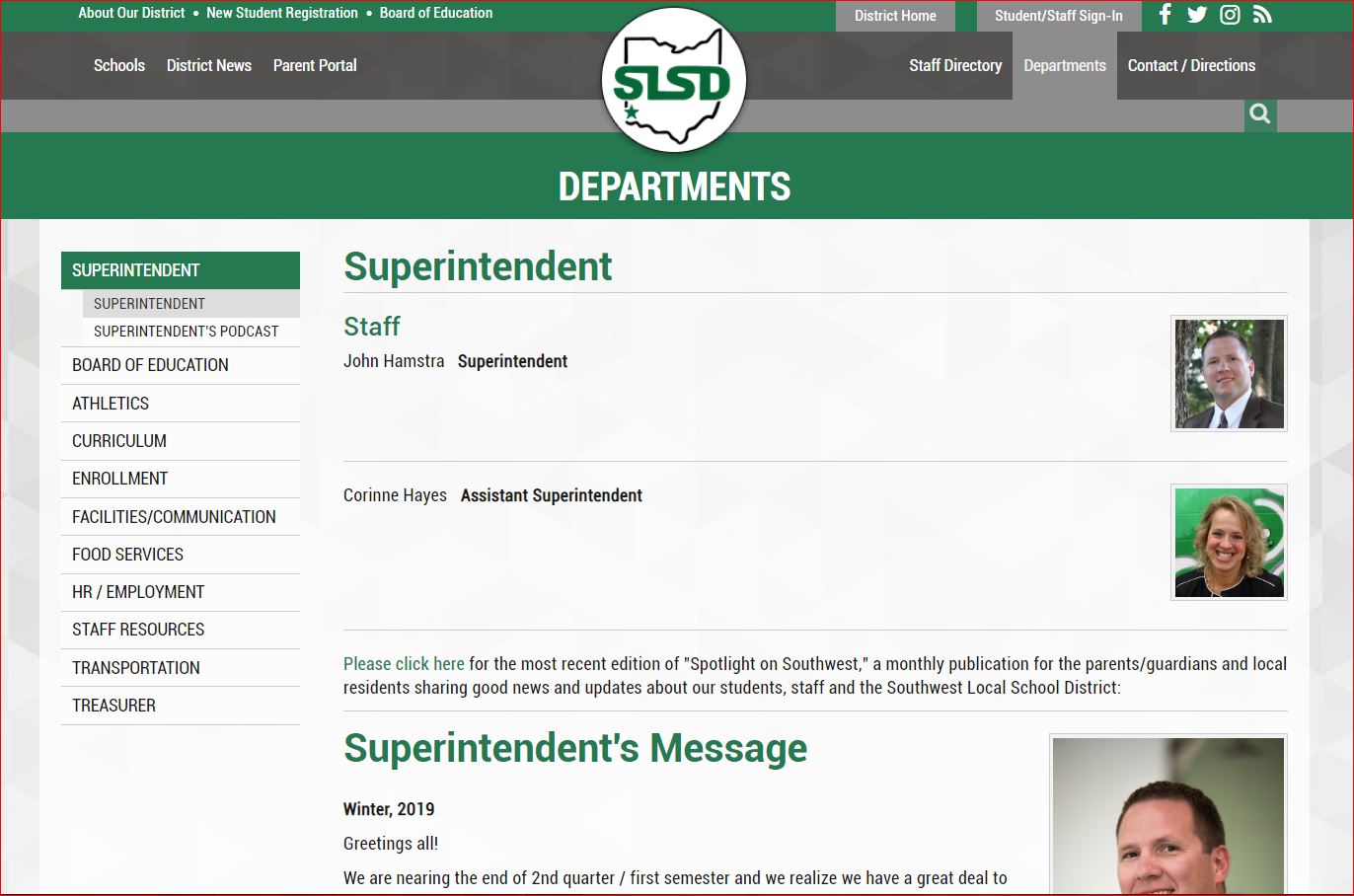
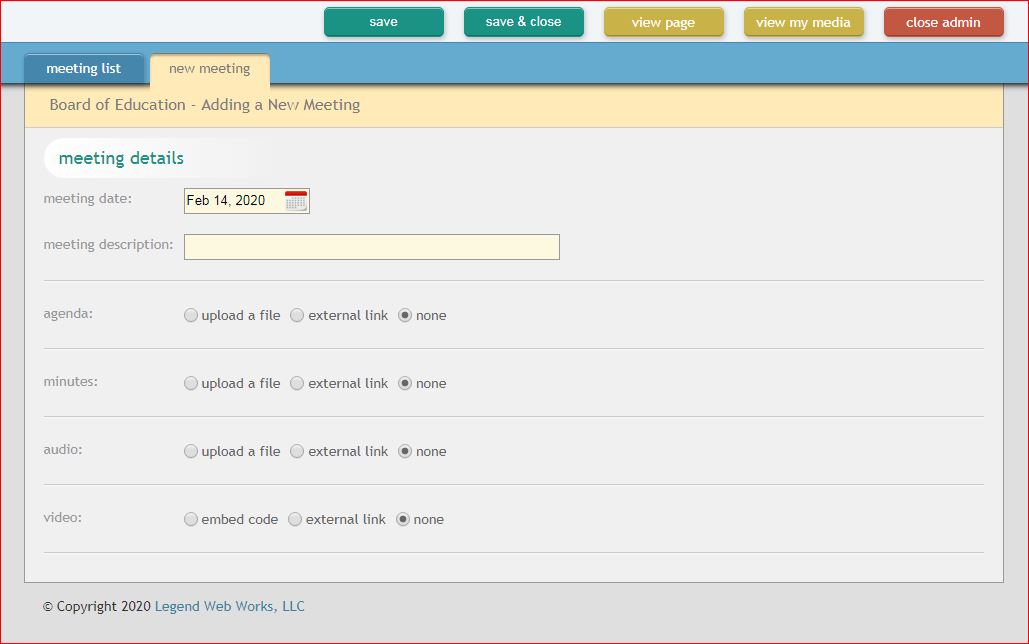
Board of Education Page
On the Board of Education module, you can add a new meeting with an agenda, meeting minutes, and audio or video that is located in one spot.
How do I modify my school page structure?
- Manage sort order
- Add pages/subpages
- pull content or link out to new source
- hide/delete pages and subpages
(2).jpg)
How do I add content from the Resources Page to a school page?

In the school's structure admin, select "pull content" under page option, locate the Resources Page and Category you would like to pull content from.
How do I include content from the About Page to another page on the site?
In structure admin, select "add subpage" and pull content. Select the page that you want to pull from (About Us).
.jpg)
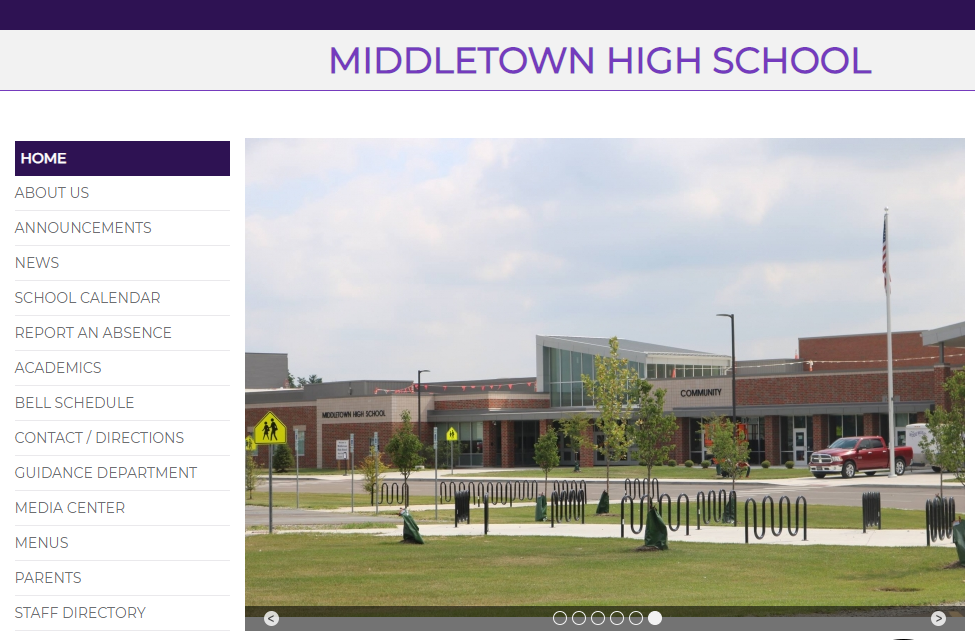
The slides on your school home page are great place to showcase upcoming events, school event photos, or a photo of the school building for parents, students and teachers.
Features:
- Add custom graphics or photos with captions.
- Link the slide to a new page
- Schedule slides to start and end displaying on specific dates.
- Have slides rotate automatically at a speed of your choice or change to manual rotation.
How do I edit the page content?
- In Header, provide contact details and hours.
- Add Social Media Links for Facebook, Twitter, etc.
- Add Page description and keywords, if desired.
How can I edit an existing staff member's information?
Click "edit" next to staff member's name, then update information accordingly.
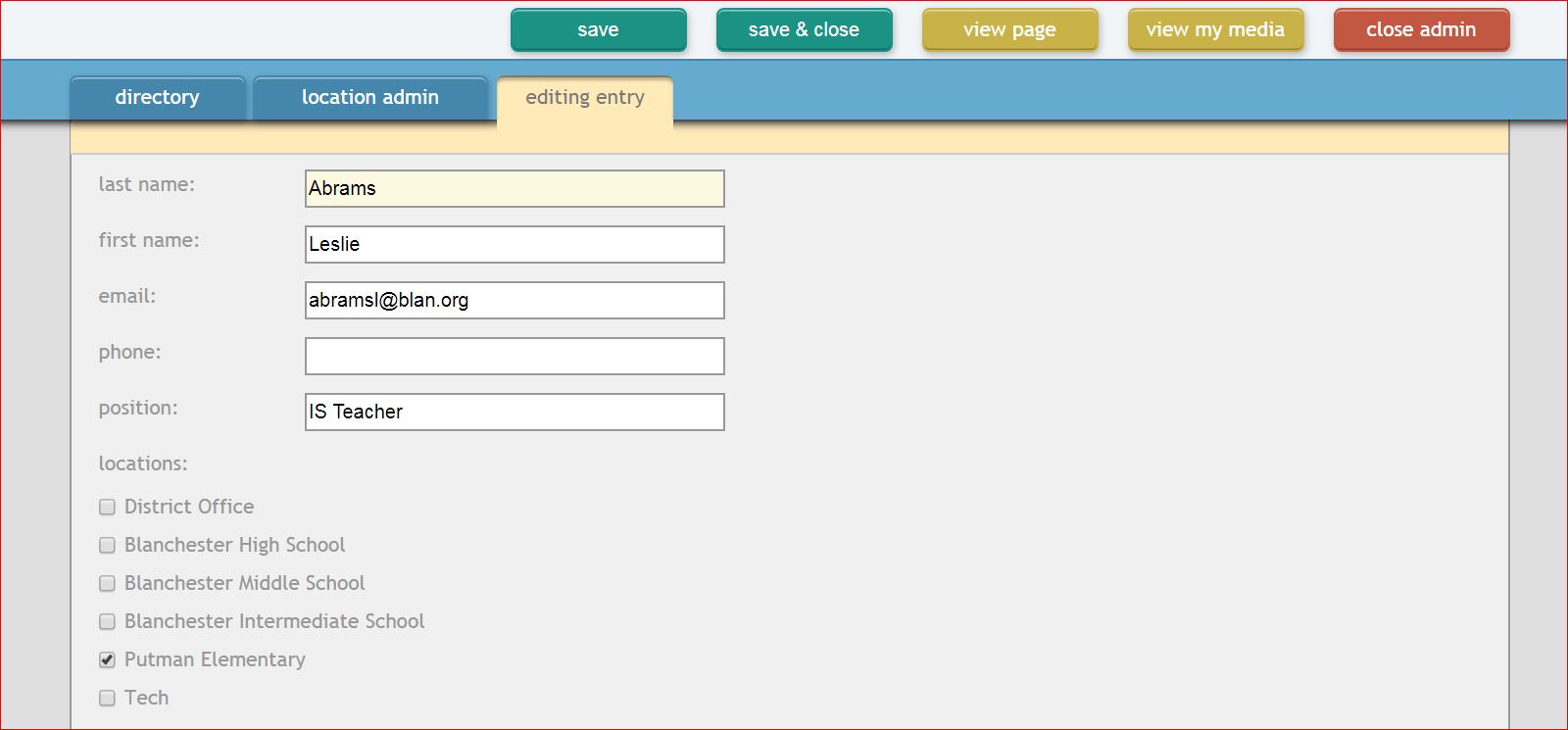
How can I edit an existing location's information?
Next to the location, click edit to manage location details.
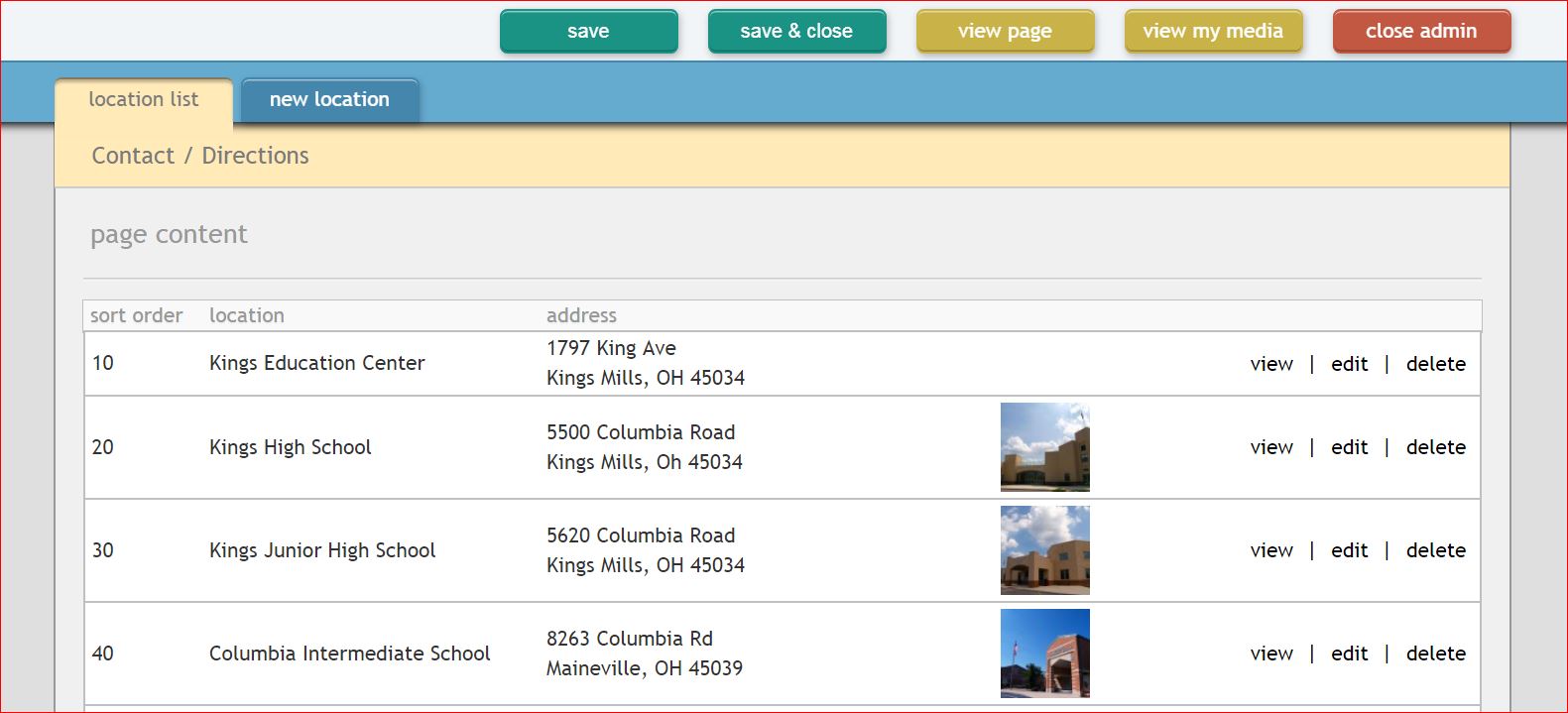
How can I update an existing entry?
Next to the entry's status, click edit.
To change the Title, display status or start/end date, click the entry details tab.
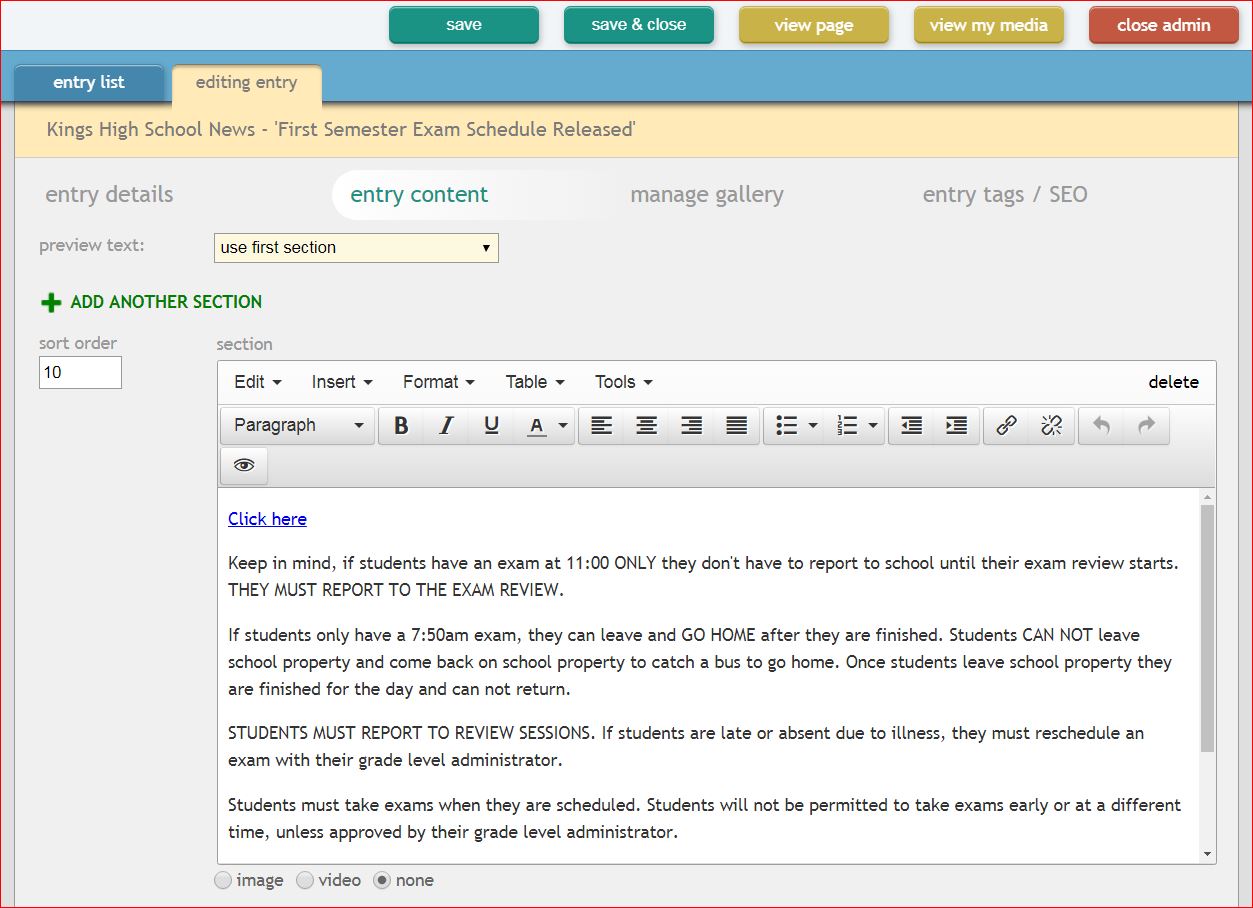
How can I add a New Meeting?
To add a new meeting within the module, select "new meeting," and fill all required fields. Media can be added below.
Media type: agenda, minutes, audio and video.
*Upload files directly to the site, or add an external link.
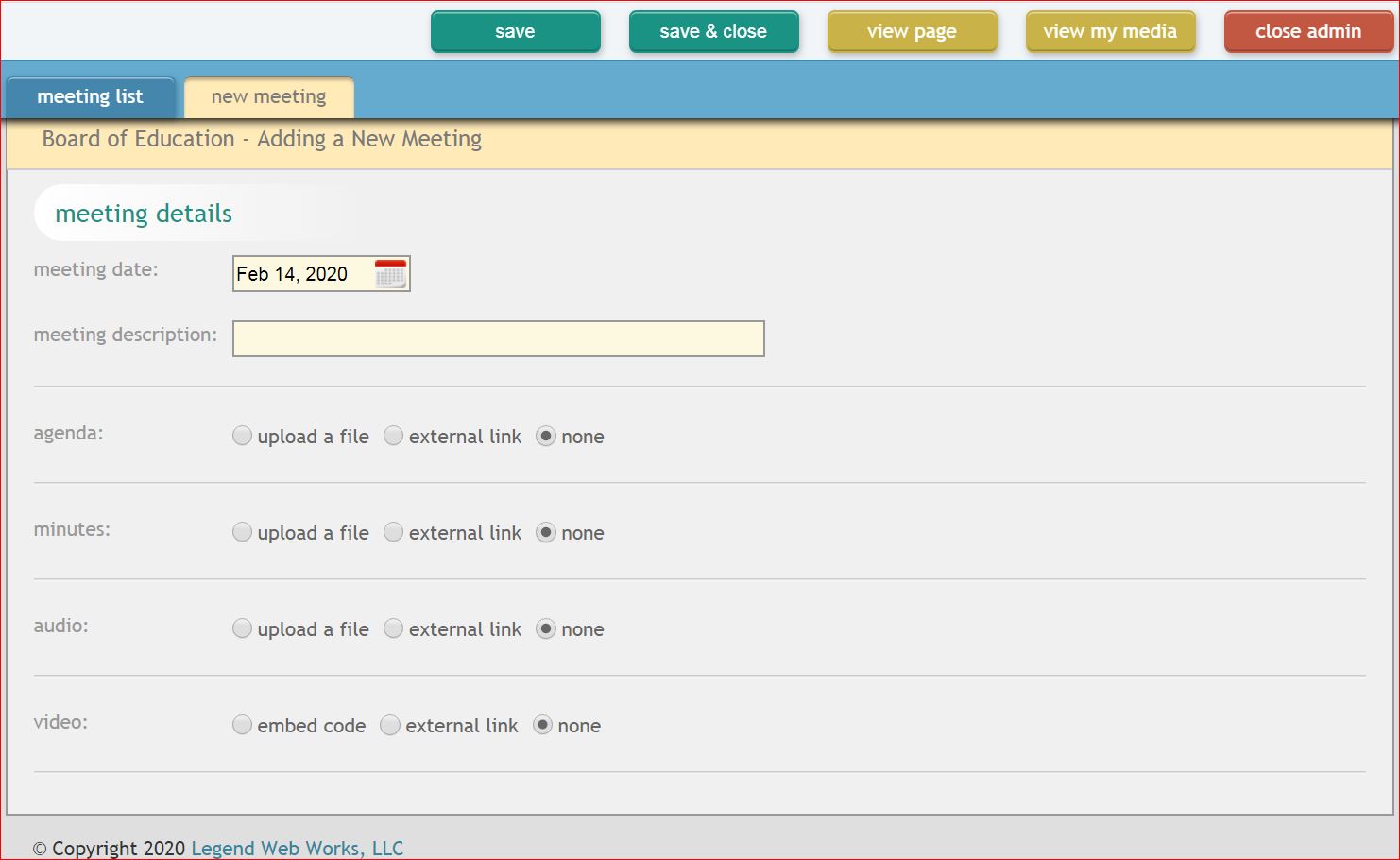
What size should my slideshow photo be?
The built in resizer will automatically resize your photos proportionally for you to fit the space.
However, if you would like to crop or create graphics that are the exact size of the slides please contact Legend Web Works Support or your school website administrator for the exact dimensions of your school's slides.
What are the ideal pages/subpages for a school?
While there is no right or wrong answer to this question the goal is to get the visitor to the content they are looking for.
- Limiting the number of pages and then allowing the visitor to narrow their search through subpages may be the best solution for your visitors.
- Stay systematic with your approach to organizing content. Whether alphabetical or by order of importance be sure to stay consistent so visitors know where to look.
.jpg)
How do I edit a banner alert?
Click Banner Alerts button.
Click more option.
Update Alert as needed.
Save.
.jpg)
What contact information should I include?
- School Hours
- Attendance Hotline/Email address/Online Form
- Principal Contact information
- Administration phone number
- Fax number
- Media Inquiries number
- Athletic Department number
- Counseling Department number
How do I create a dark site template?
- Once the dark site is enabled, click Manage Emergency Updates at the top of the home page, or click dark site -emergency updates if you're still in the dark site editing tools
- Click add dark site update
- Enter the message in the update message box
- Click save at the top of the page
How can I create a new entry?
Click the new entry tab.
Add the entry details, then the entry content.
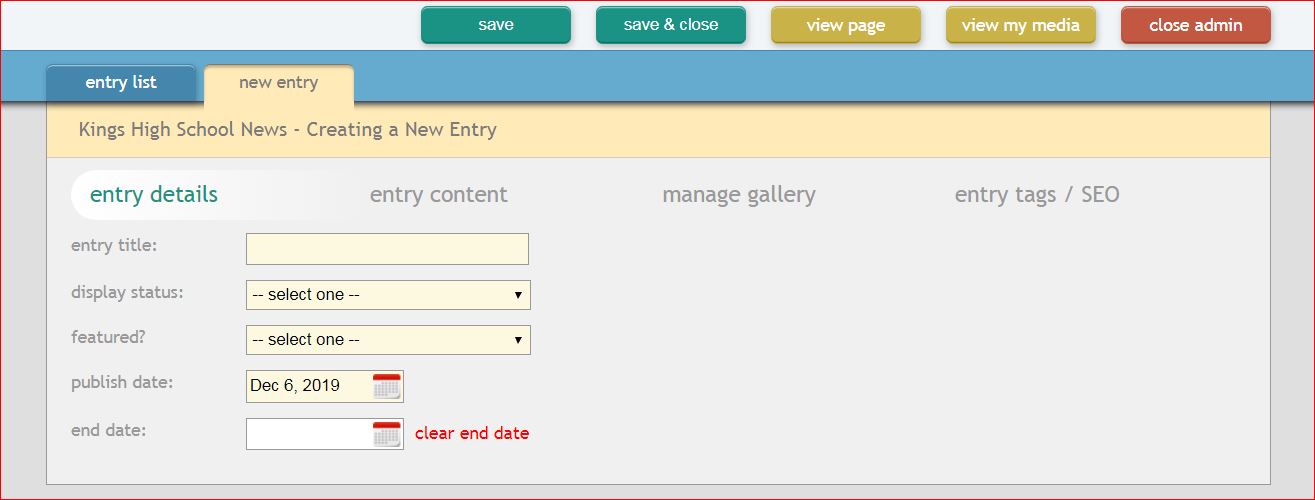
How can I edit or delete an existing meeting?
In the list of existing meetings, you can select "edit" or "delete" to the right of each meeting's media files.
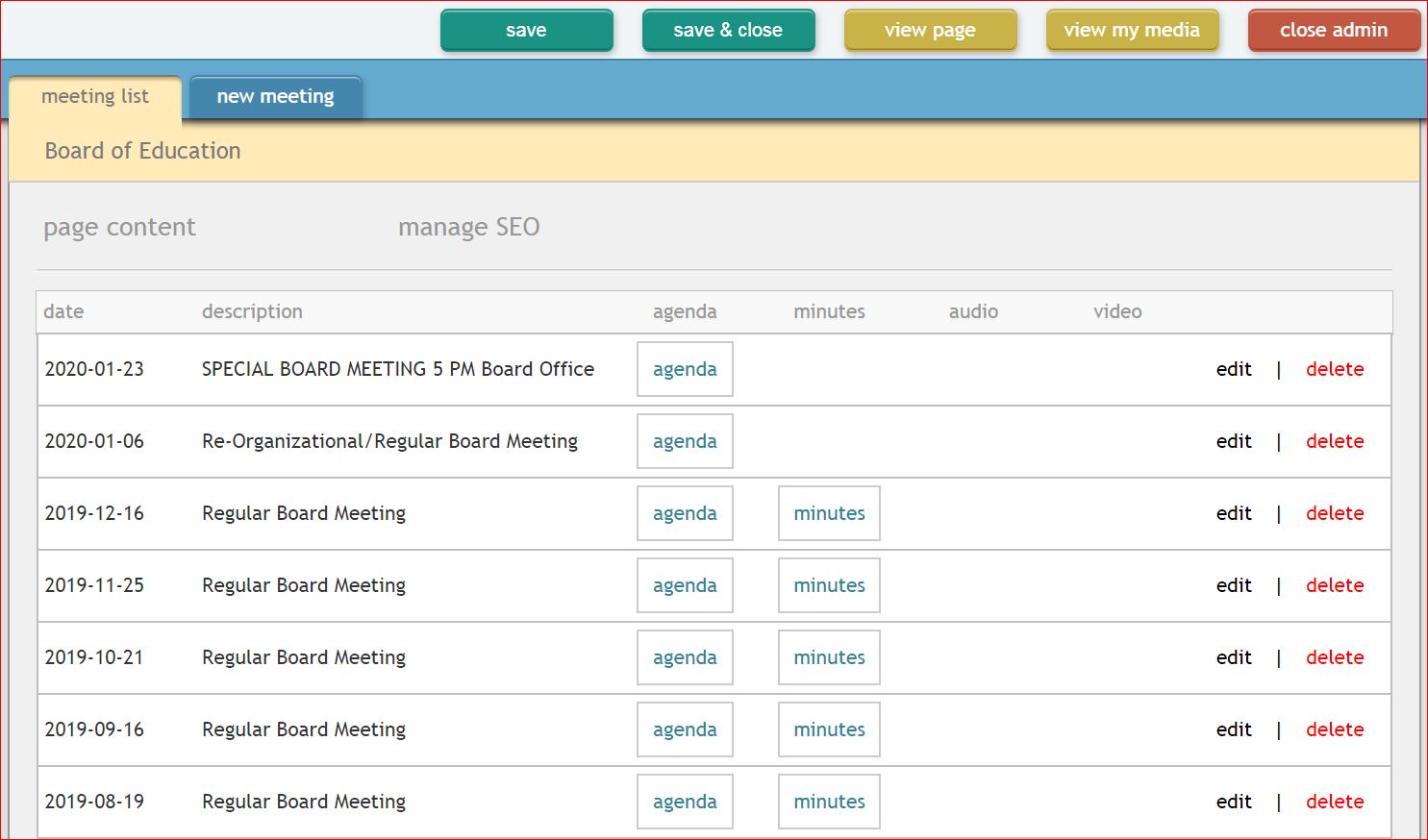
How can I delete a location?
Under the location list tab, select delete next to the corresponding location.
.jpg)
How do I add a caption to the slide?
To add a caption, or edit a caption for a previously uploaded photo, click More and edit the text in the Caption text box.
Tips for Captions:
- Include hyperlinks to other pages, to PDFs or videos within the caption text.
- Include Paragraph, Subtitle and Title styled text.
- Caption text is not required.
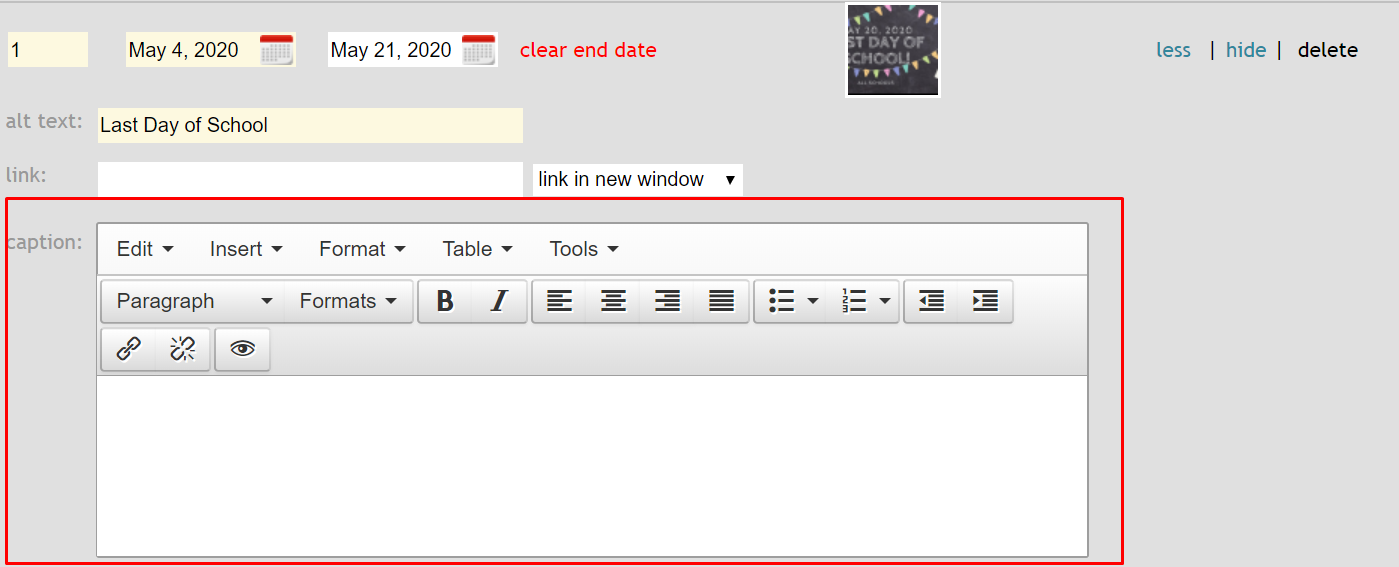
How can I change what order my slides display in?
To arrange the images in a specific order, change the Sort Order from 999 (default) to ascending numbers (10, 20, 30).
Tip for Slide Order:We suggest using increments of 10 so it’s easier to add one in later, if needed.
(1).jpg)
Will this show up on the School App?
Yes. These alert messages will display at the top of the School App as well as the desktop site until you remove it.
How do I enable the dark site?
- In the banner at the top of the page, click the black dark site button
- Click add dark site template at the top of the page if you need to create a new one, or click more next to a current template to edit
- In the description field, enter the name of the event (eg. lockdown, drill, etc).
- In the main message box, enter the text for site visitors to read when they go to the home page.
- In the updates header box, add the text so users will know where the updates will display (eg. Check back for updates)
- If you're creating a new template, click save at the top of the page to save the template
- Once you're ready to use the template, click enable next to the correct template
- Preview the message and click Enable Dark Site
- Click OK on the pop up
- From here, you can click Manage Emergency Updates or Disable Dark Site
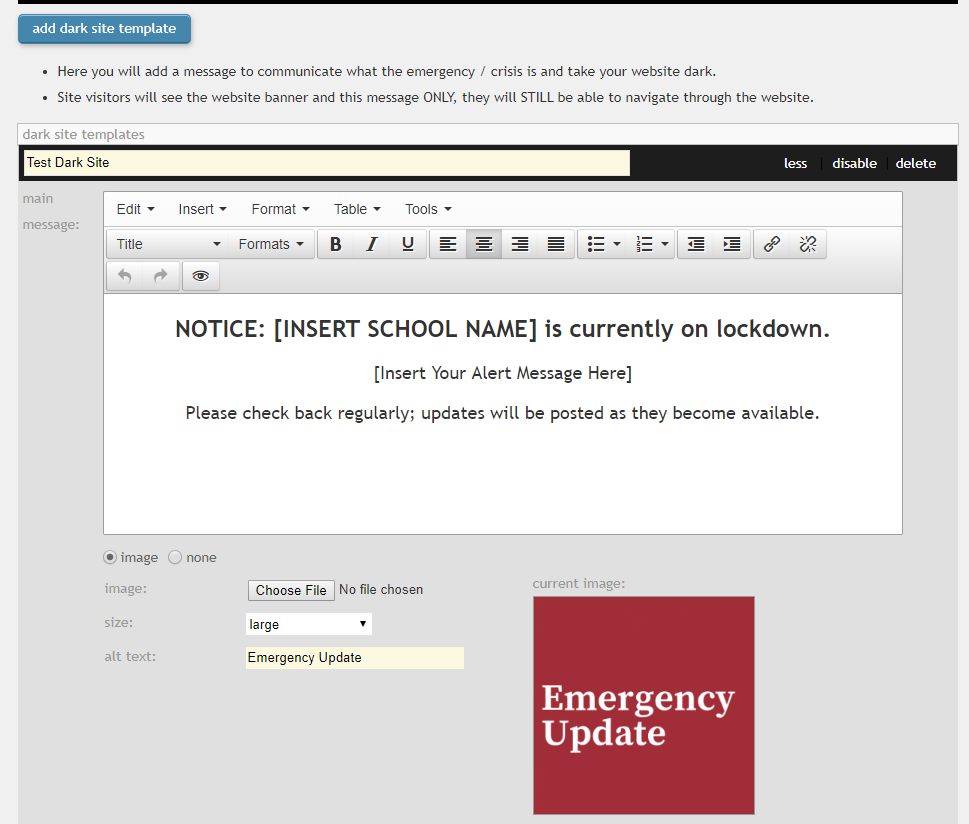
How can I delete a staff member?
Locate staff member, click delete to the right of their position.
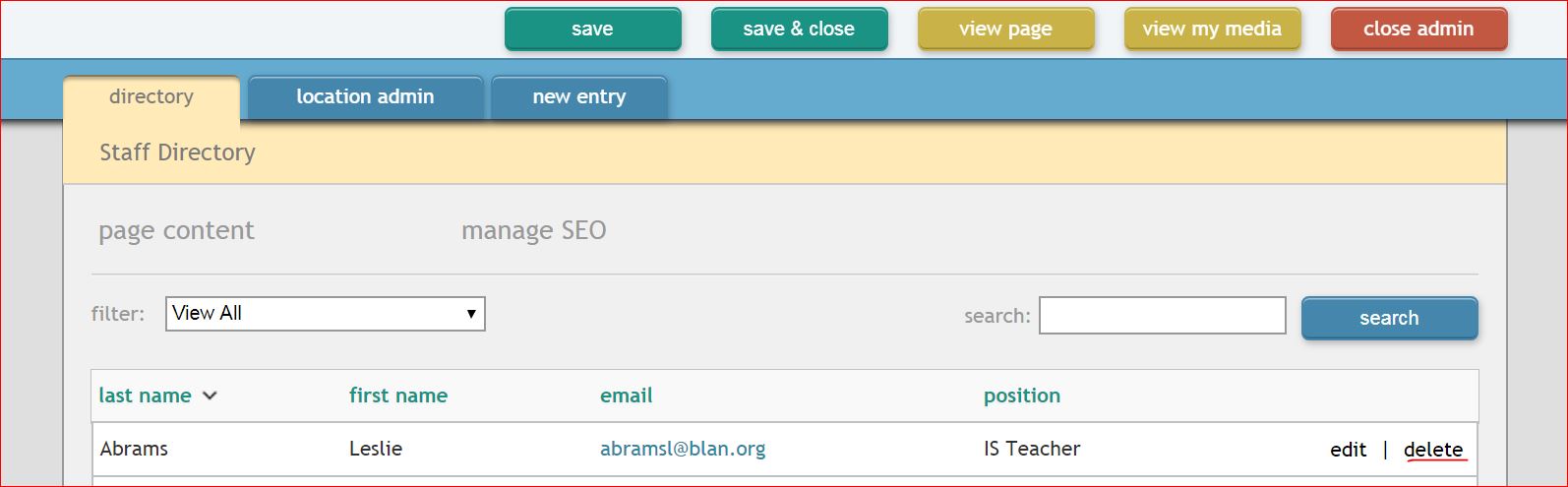
How can I add a new location?
Click new location tab.
Add location details.
TIP: The page header contains the address and contact numbers. Click Table to insert a table, to organize your location's contact information.
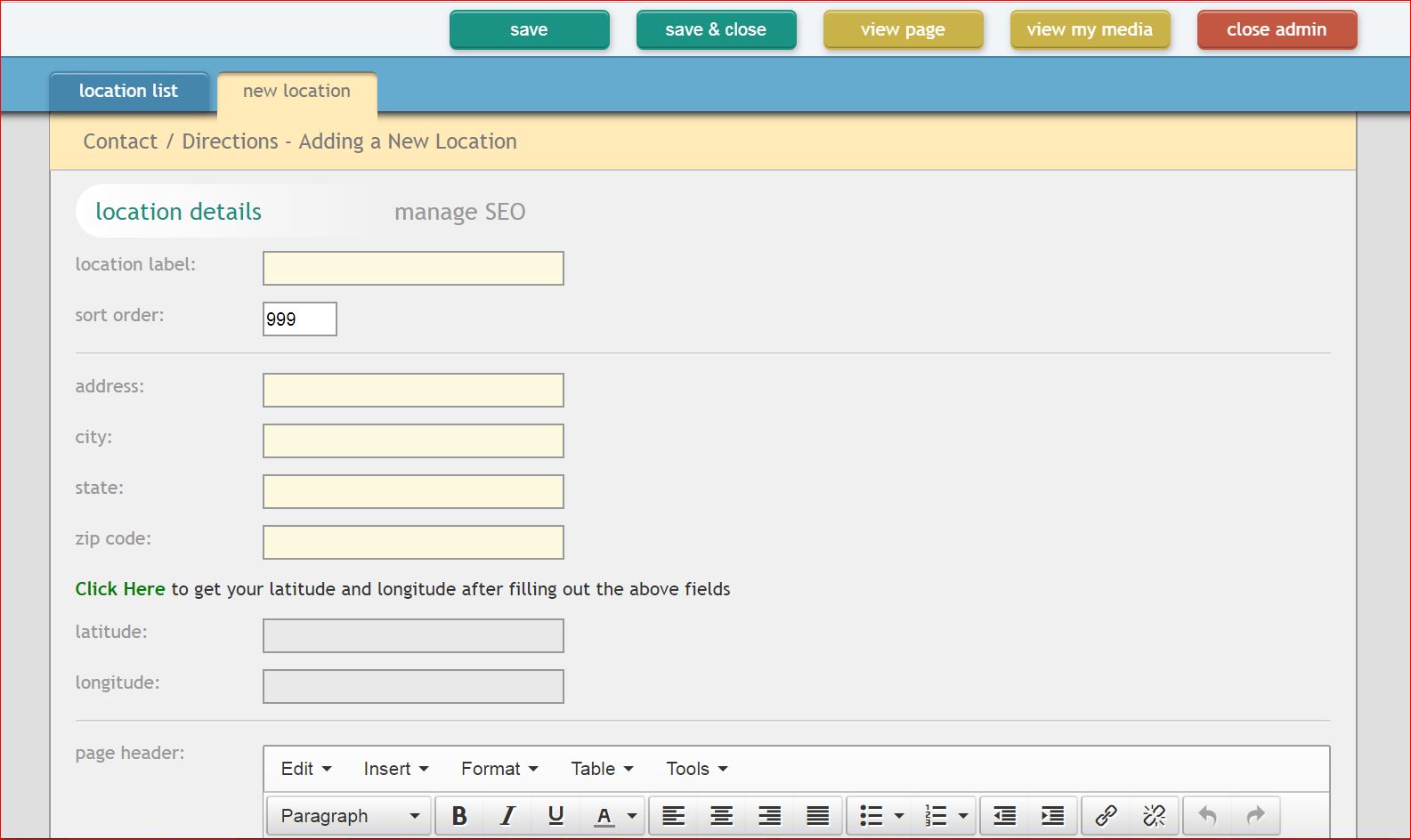
How do I edit my school page(s)?
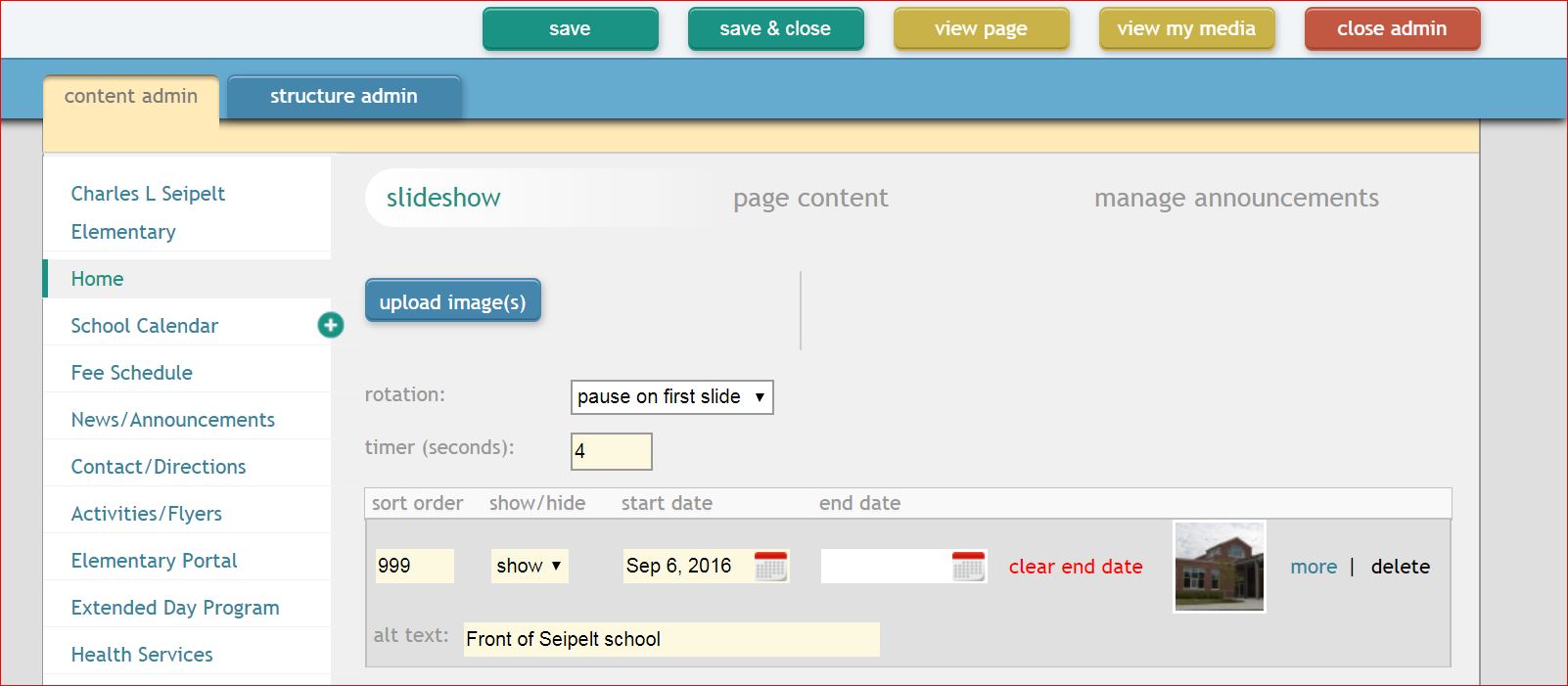
In the Content Admin:
- update slideshow
- edit page content & social media
- manage announcements
In the Structure Admin:
- add, delete or hide pages
- add, delete or hide subpages
- pull content in or link out to new pages
How can I add another location?
Open location admin, select ADD LOCATION and assign sort order.
SORTING TIP: Sort in increments of 5.
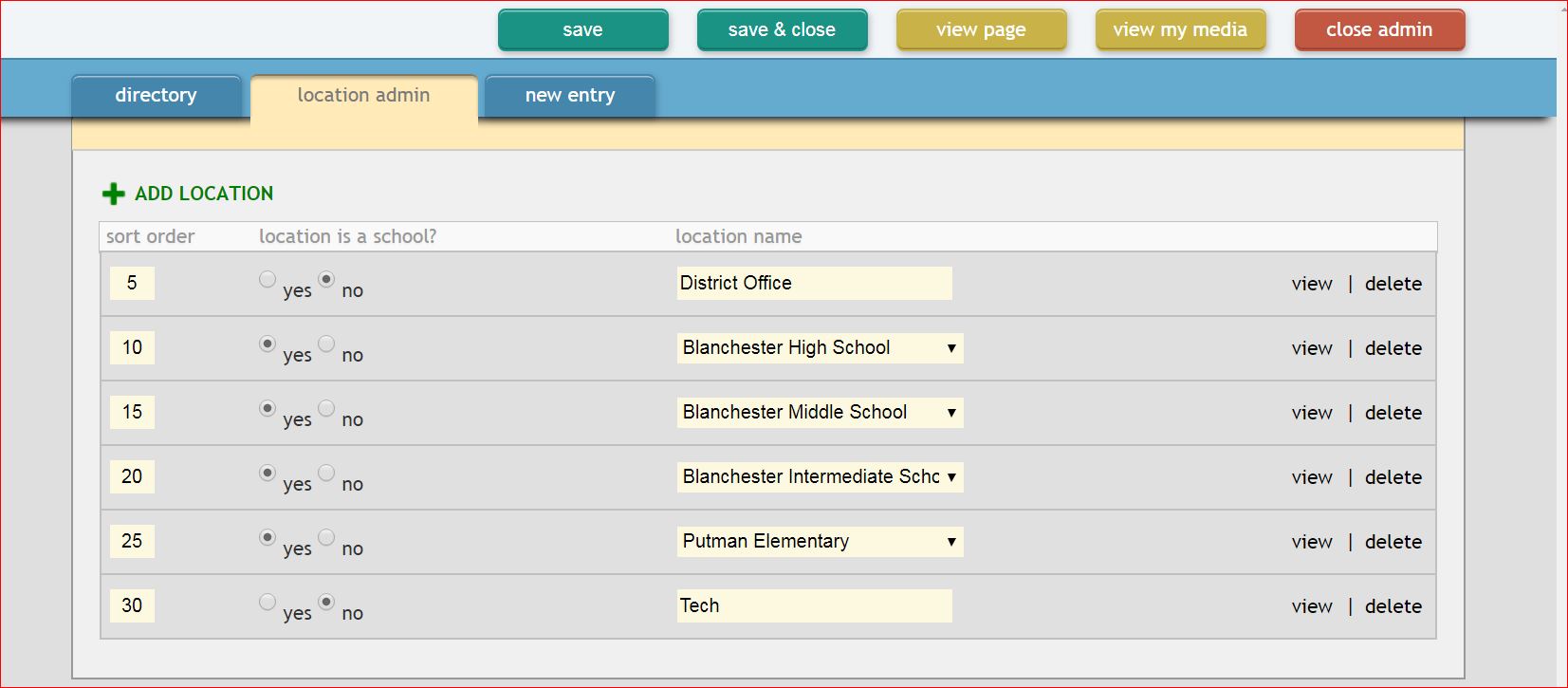
Should I delete slides I no longer need?
If the slide is not related to a recurring event (school is closed, holiday messaging, annual meeting, etc) then we recommend deleting the slide entirely.
If the event is a recurring event you can hide the slide or ensure it has the appropriate end date associated with it.

Should I delete slides I no longer need?
If the slide is not related to a recurring event (school is closed, holiday messaging, annual meeting, etc) then we recommend deleting the slide entirely.
If the event is a recurring event you can hide the slide or ensure it has the appropriate end date associated with it.
.jpg)
What can I use the banner alert messaging for?
1 Hour Delay
2 Hour Delay
No AM Kindergarten
School Closed
Early Release
Transportation Alerts
Beginning of School Year Notices
End of School Year Notices
How do I post updates to the emergency situation?
- Once the dark site is enabled, click Manage Emergency Updates at the top of the home page, or click dark site -emergency updates if you're still in the dark site editing tools
- Click add dark site update
- Enter the message in the update message box
- Click save at the top of the page
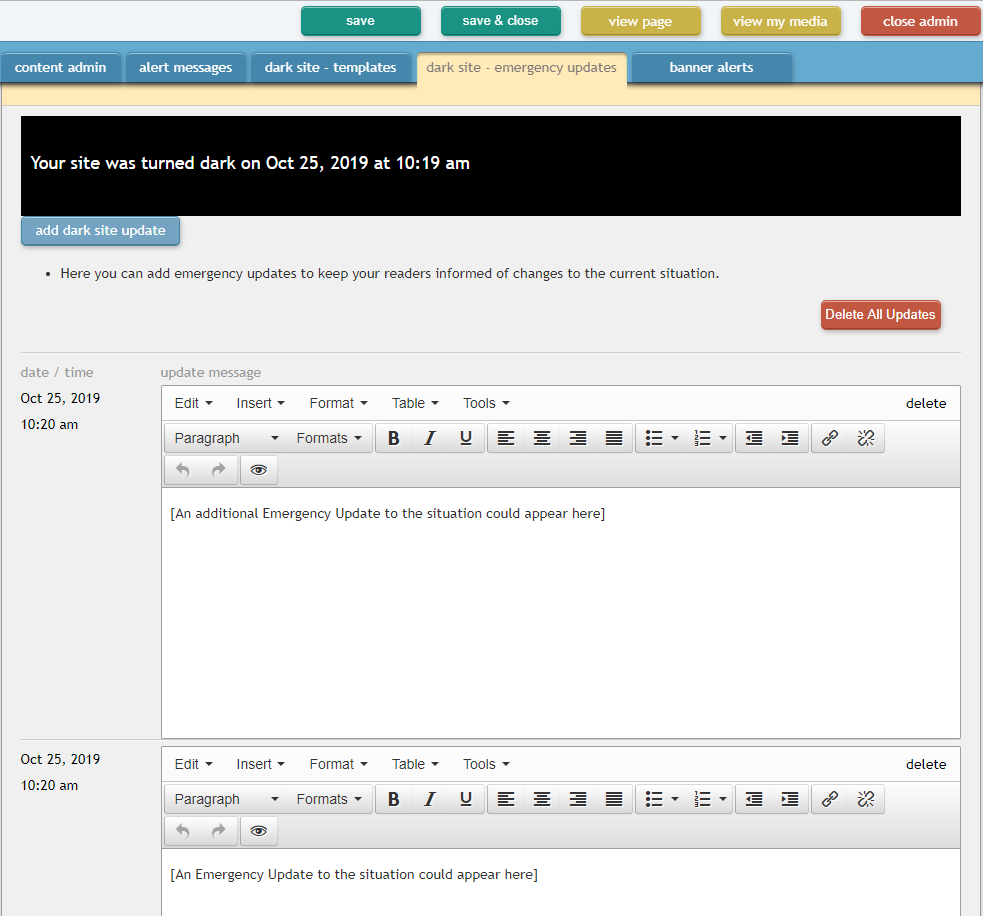
How can I add new staff?
Click the adding entry tab, enter in staff information and save.
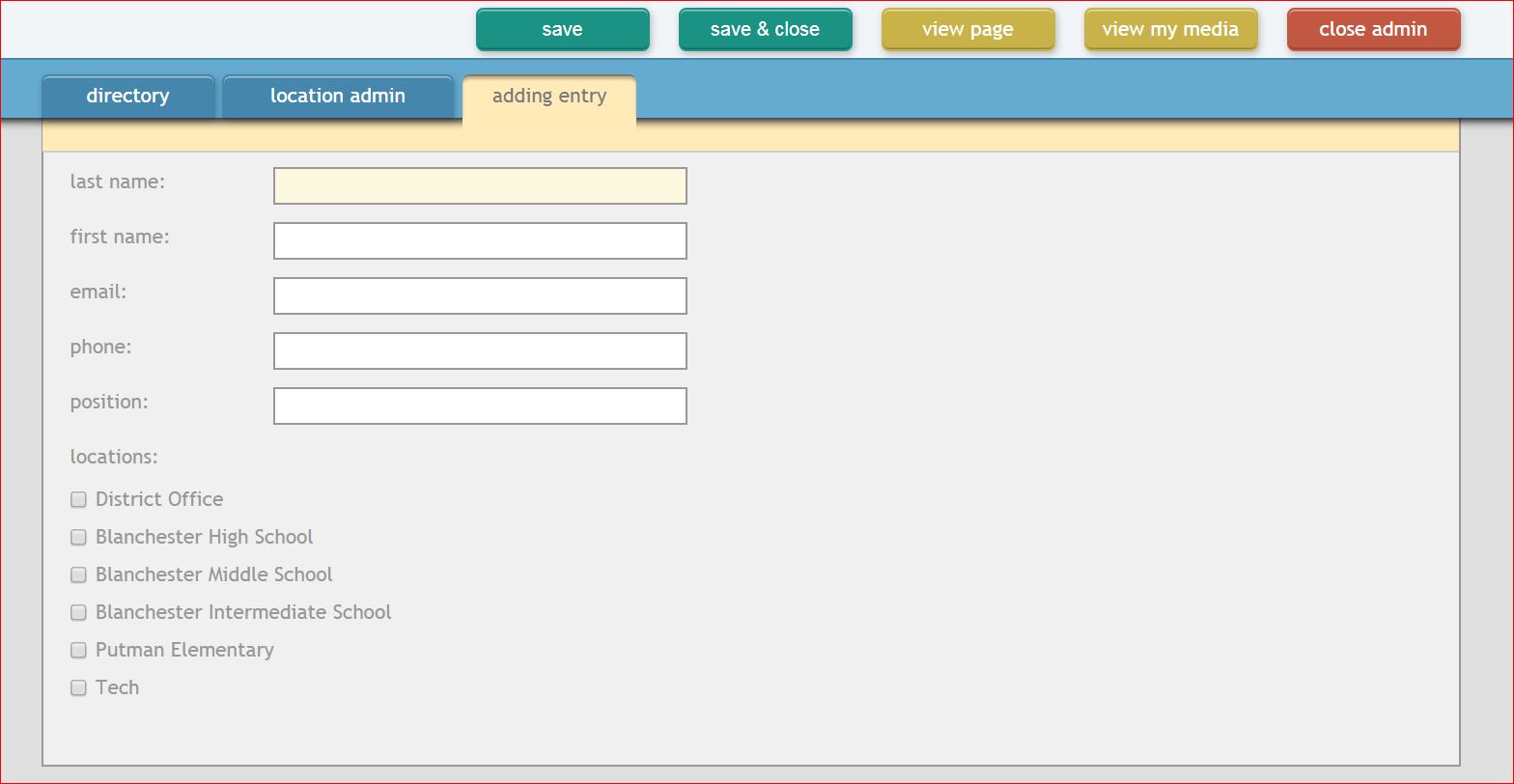
How do I edit my subpage(s)?
Select Subpage (ex: Guidance Home) and edit text blocks.
.jpg)
How do I edit the start and end date for a slide?
Start Date: What day the image should first display.
End Date: Leave the end date cleared (so it displays indefinitely), or select what day you would like the image to stop displaying.
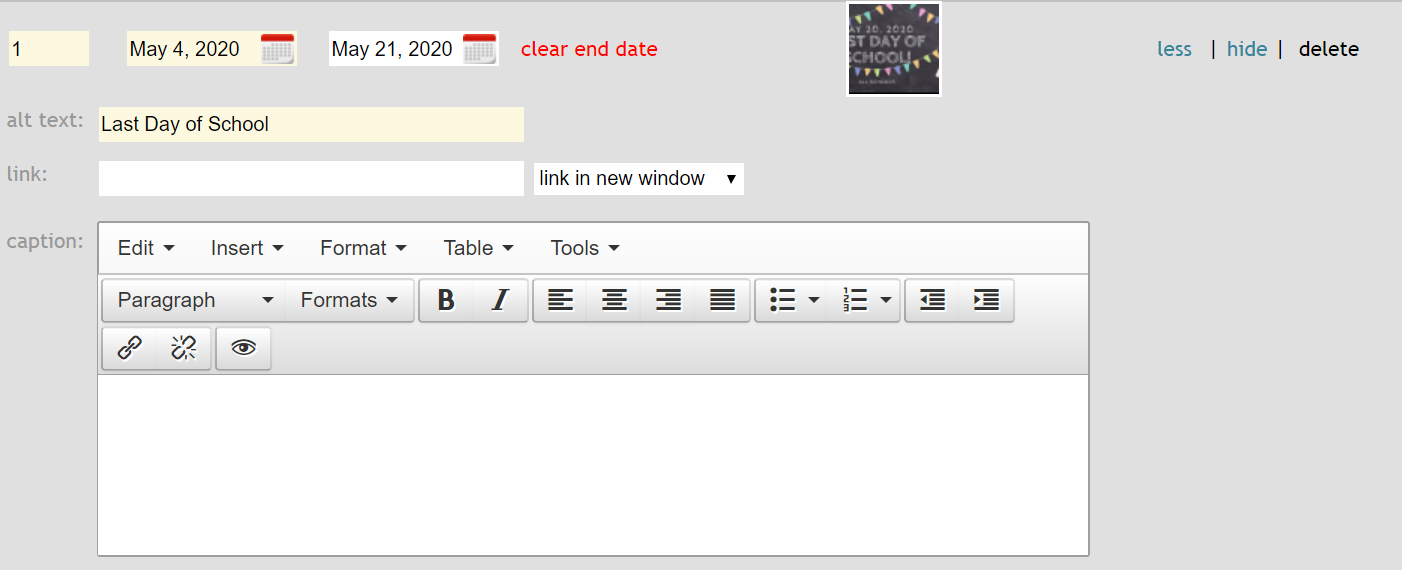
How do I add a caption to the slide?
To add a caption, or edit a caption for a previously uploaded photo, click More and edit the text in the Caption text box.
Tips for Captions:
- Include hyperlinks to other pages, to PDFs or videos within the caption text.
- Include Paragraph, Subtitle and Title styled text.
- Caption text is not required.
How do I disable the dark site?

In the banner at the top of the page, click Disable Dark Site.
How do I change the order my pages and subpages appear?
Pages and Subpages use a sort order.
Sort Order Tip:
Pages in increments of 10, subpages in increments of 5.
(1).jpg)
How can I change what order my slides display in?
To arrange the images in a specific order, change the Sort Order from 999 (default) to ascending numbers (10, 20, 30).
Tip for Slide Order:We suggest using increments of 10 so it’s easier to add one in later, if needed.
.jpg)
How do I change how the slideshow rotates?
- Rotation is where you can select begins immediately or pause on first slide to turn the slide show on or off
- Timer (seconds) is where you can change the amount of seconds each slide displays before rotating to the next.
(2).jpg)
How to I link a page or subpage to another page?
Page Option: link in new window
Page Option Details: Drop in directed URL
.jpg)
How do I change how the slideshow rotates?
- Rotation is where you can select begins immediately or pause on first slide to toggle the slide show on or off.
- Timer (seconds) is where you can change the time interval between slide rotations.
(1).jpg)
How do I edit the start and end date for a slide?
Start Date: What day the image should first display.
End Date: Leave the end date cleared (so it displays indefinitely), or select what day you would like the image to stop displaying.
(2).jpg)
How do I add pull content from another page?
- Change Page Option from "-" to "pull content"
- Select the Page/Subpage/Section to pull from.
EX: Staff Directory pulls from the Contact Page, subpage is the specific school.
.jpg)
What size should my slideshow photo be?
The built in resizer will automatically resize your photos proportionally for you to fit the space.
However, if you would like to crop or create graphics that are the exact size of the slides please contact Legend Web Works Support or your school website administrator for the exact dimensions of your school's slides.