School Help Desk
Dark Site
***This tool is to be used for Emergency Notifications Only***
The dark site is a messaging tool meant for the public notifications on the site for true active emergency situations such as:
- Armed Intruder
- Active Shooter
- Evacuations
- Fire
- Explosion
- Flooding
- Gas Leak
For Dark Site Administrators
- Enabling a Dark Site Message will force every visitor, whether desktop or mobile app, to view this message on the home page first.
- Disabling the Dark Site Message will return the site to it's normal state.
- It is recommended for more than one administrator to have access to and is trained on the proper protocol for using this tool.
- It is recommended that several dark site templates are created in advance. So in the unfortunate event that one may need to be posted it's as simple as clicking enable.
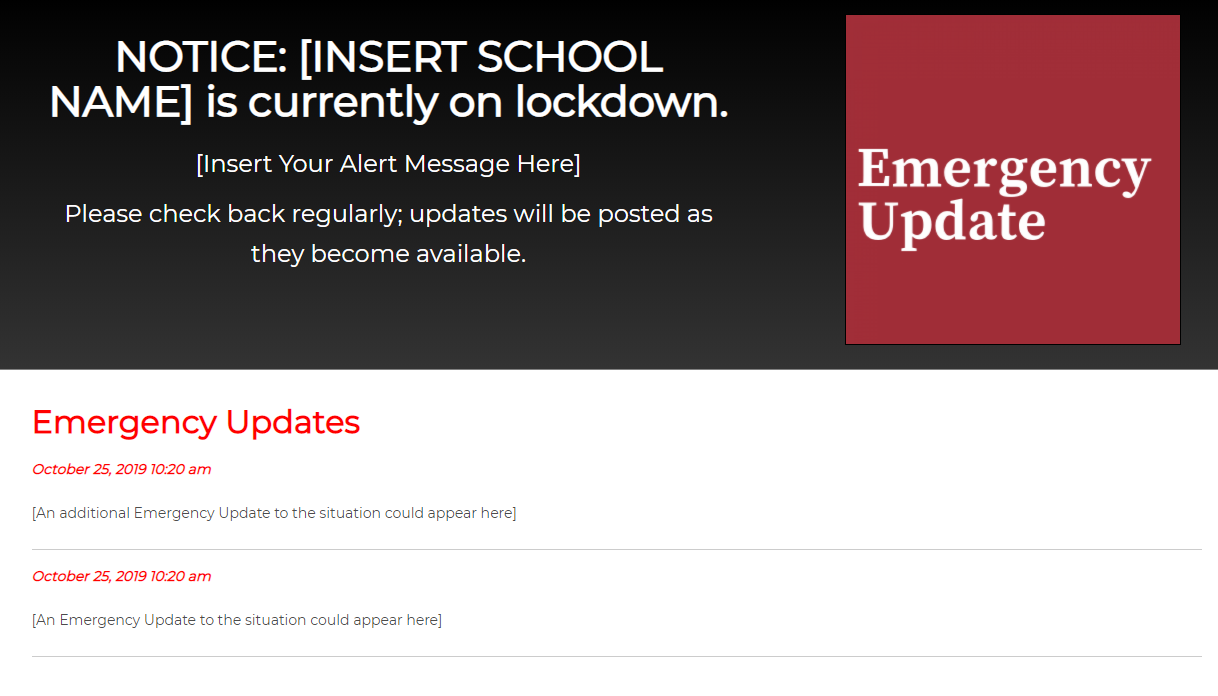
How do I create a dark site template?
- Once the dark site is enabled, click Manage Emergency Updates at the top of the home page, or click dark site -emergency updates if you're still in the dark site editing tools
- Click add dark site update
- Enter the message in the update message box
- Click save at the top of the page
How do I enable the dark site?
- In the banner at the top of the page, click the black dark site button
- Click add dark site template at the top of the page if you need to create a new one, or click more next to a current template to edit
- In the description field, enter the name of the event (eg. lockdown, drill, etc).
- In the main message box, enter the text for site visitors to read when they go to the home page.
- In the updates header box, add the text so users will know where the updates will display (eg. Check back for updates)
- If you're creating a new template, click save at the top of the page to save the template
- Once you're ready to use the template, click enable next to the correct template
- Preview the message and click Enable Dark Site
- Click OK on the pop up
- From here, you can click Manage Emergency Updates or Disable Dark Site
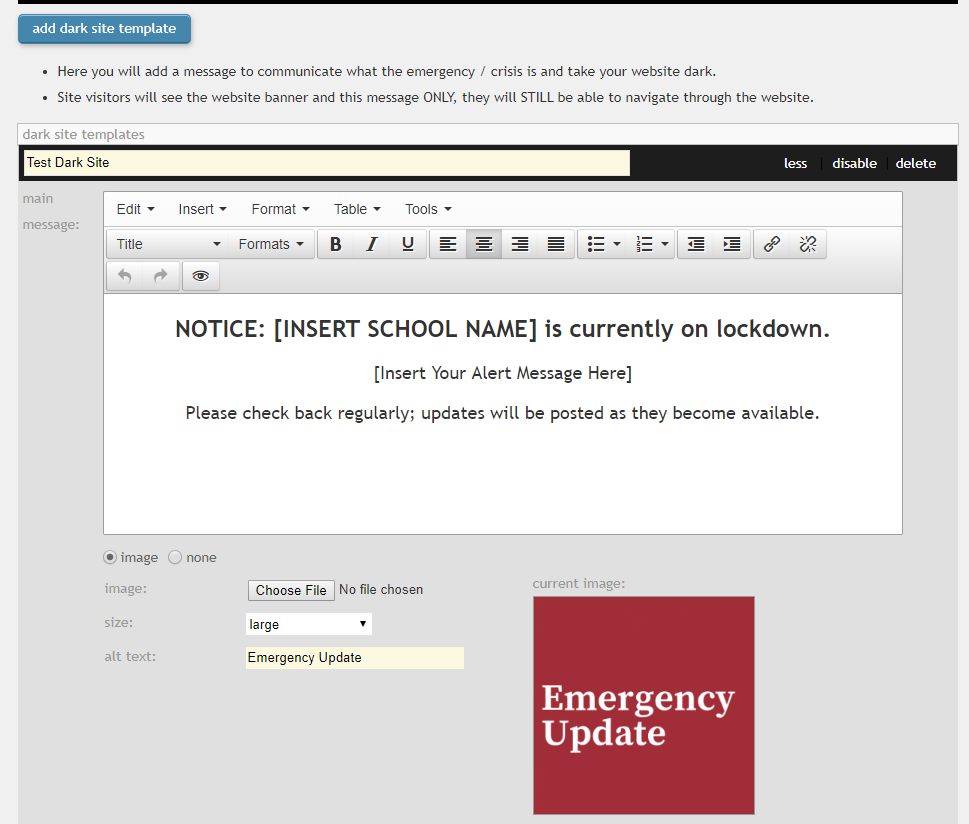
How do I post updates to the emergency situation?
- Once the dark site is enabled, click Manage Emergency Updates at the top of the home page, or click dark site -emergency updates if you're still in the dark site editing tools
- Click add dark site update
- Enter the message in the update message box
- Click save at the top of the page
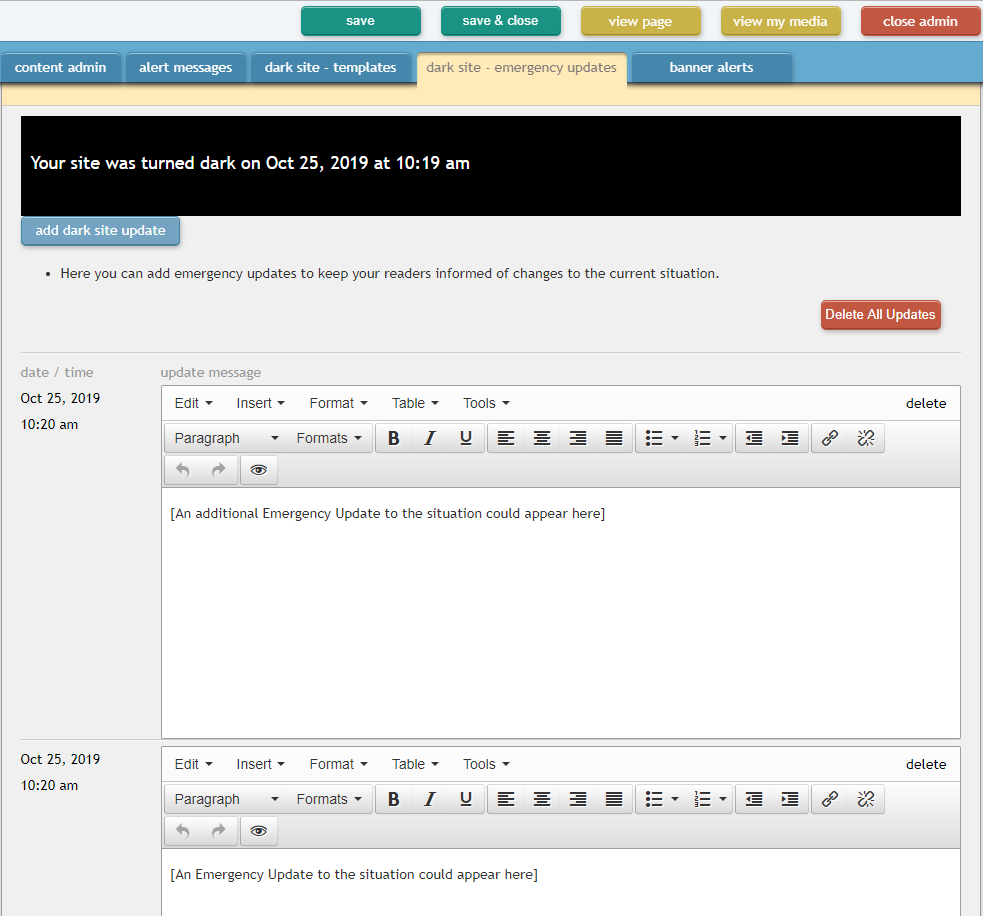
How do I disable the dark site?

In the banner at the top of the page, click Disable Dark Site.












