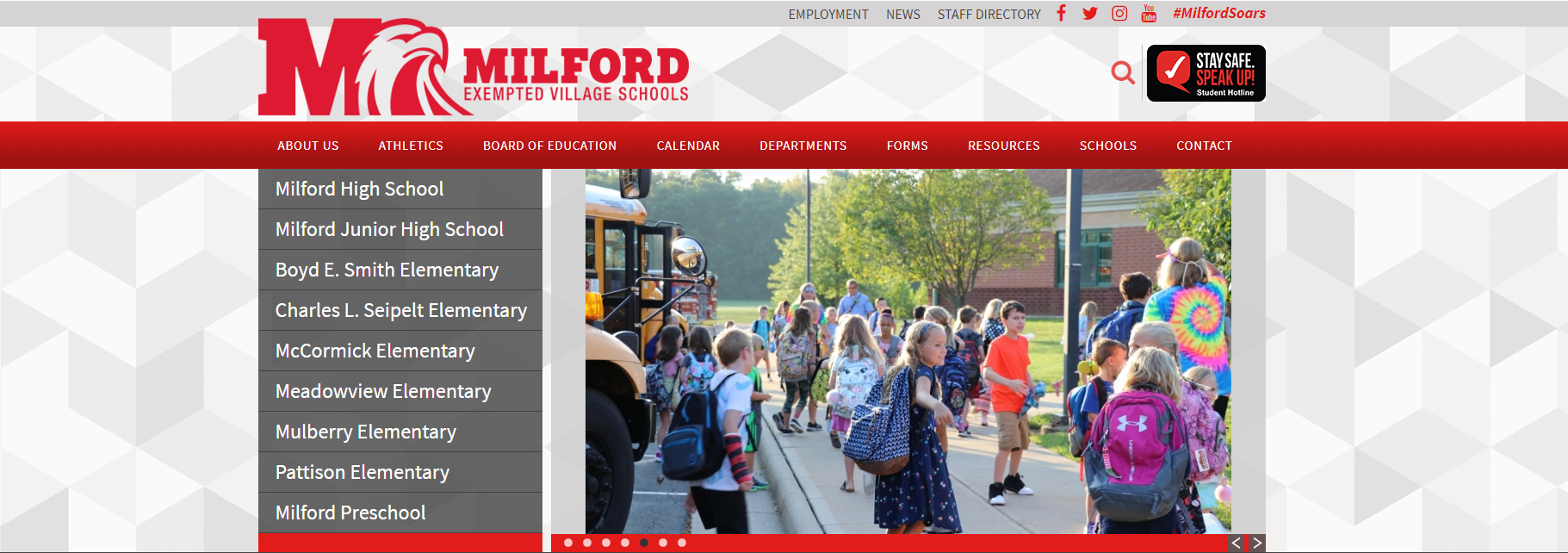School Help Desk
Home Page: Slideshow
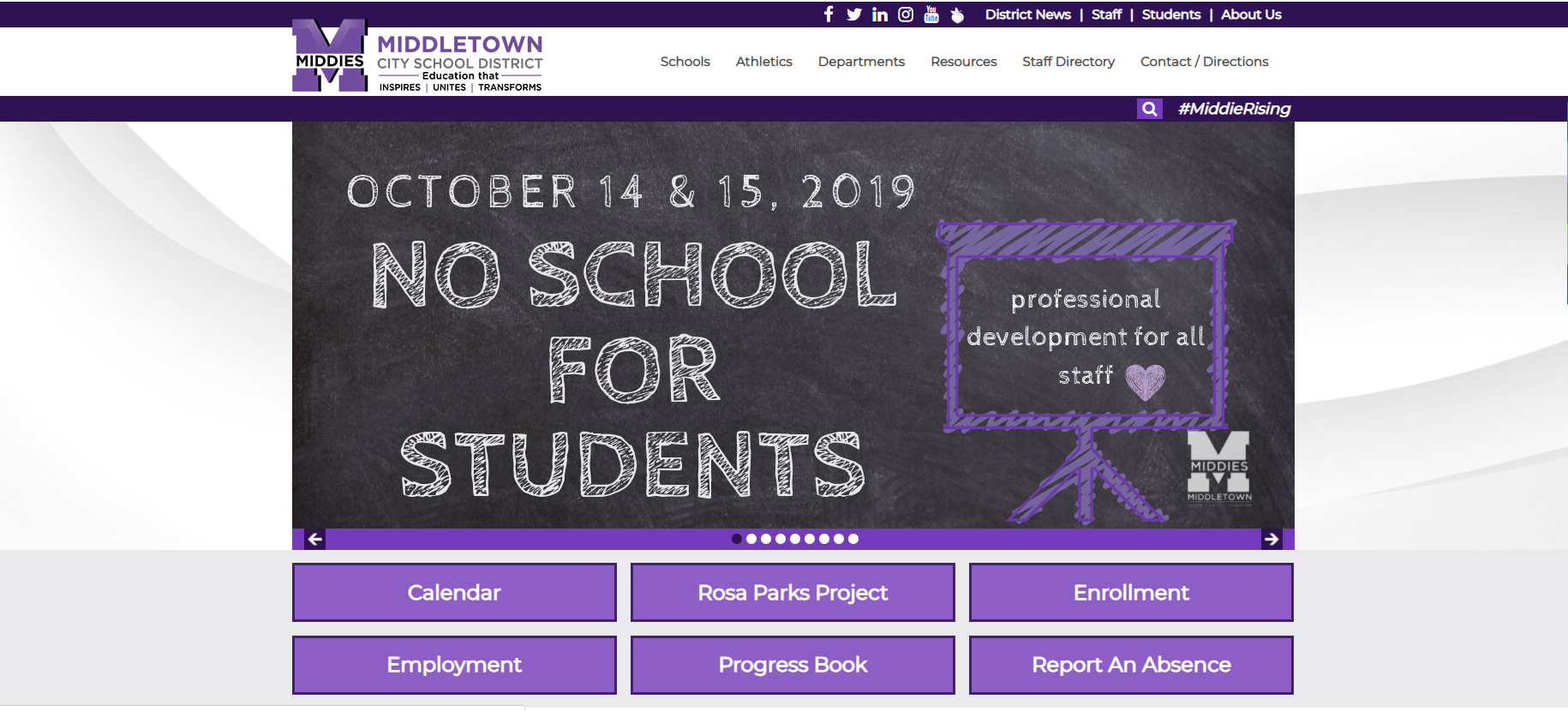
The slides on your district home page are great place to showcase upcoming events & news for parents, students and teachers.
Features:
- Add custom graphics or photos with captions.
- Link the slide to a new page
- Schedule slides to start and end displaying on specific dates.
- Have slides rotate automatically at a speed of your choice or change to manual rotation.
What size should my slideshow photo be?
The built in resizer will automatically resize your photos proportionally for you to fit the space.
However, if you would like to crop or create graphics that are the exact size of the slides please contact Legend Web Works Support or your school website administrator for the exact dimensions of your school's slides.
How do I add a caption to the slide?
To add a caption, or edit a caption for a previously uploaded photo, click More and edit the text in the Caption text box.
Tips for Captions:
- Include hyperlinks to other pages, to PDFs or videos within the caption text.
- Include Paragraph, Subtitle and Title styled text.
- Caption text is not required.
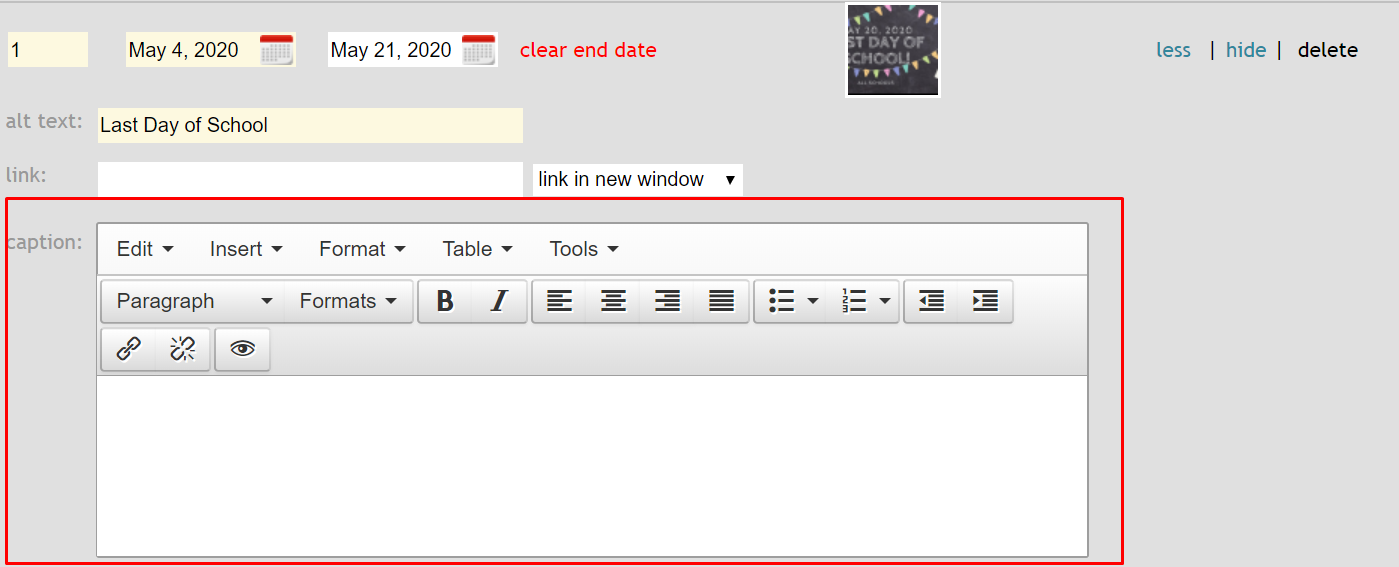
Should I delete slides I no longer need?
If the slide is not related to a recurring event (school is closed, holiday messaging, annual meeting, etc) then we recommend deleting the slide entirely.
If the event is a recurring event you can hide the slide or ensure it has the appropriate end date associated with it.

How do I edit the start and end date for a slide?
Start Date: What day the image should first display.
End Date: Leave the end date cleared (so it displays indefinitely), or select what day you would like the image to stop displaying.
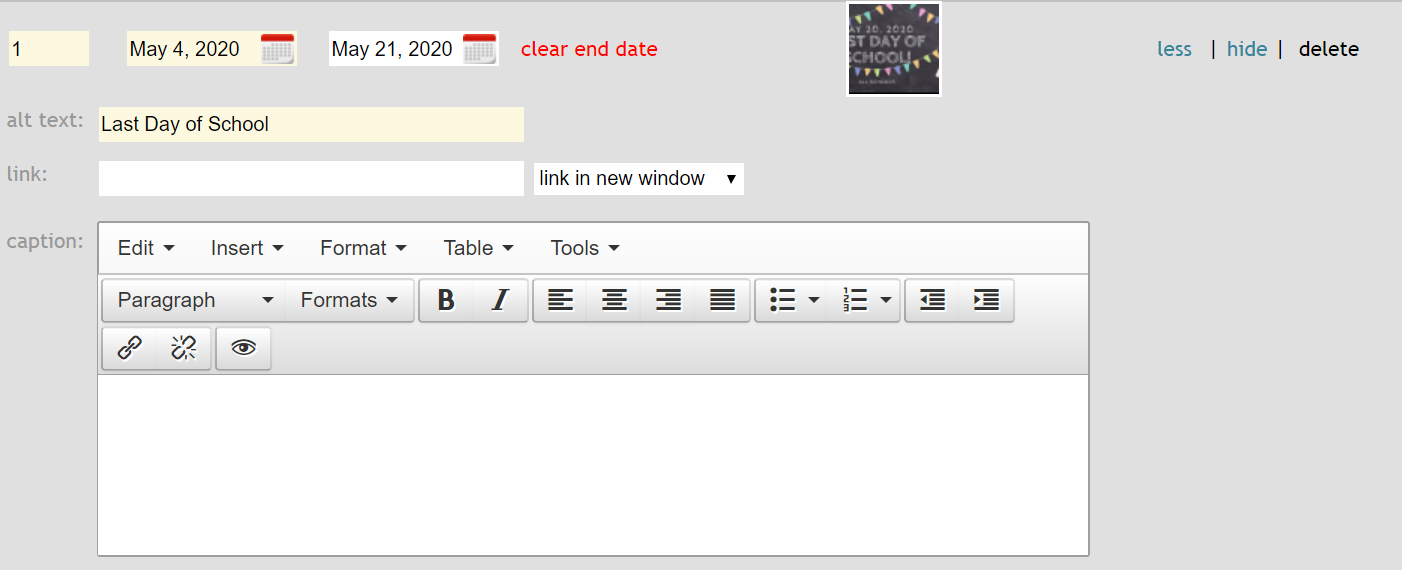
How can I change what order my slides display in?
To arrange the images in a specific order, change the Sort Order from 999 (default) to ascending numbers (10, 20, 30).
Tip for Slide Order:We suggest using increments of 10 so it’s easier to add one in later, if needed.
.jpg)
How do I change how the slideshow rotates?
- Rotation is where you can select begins immediately or pause on first slide to toggle the slide show on or off.
- Timer (seconds) is where you can change the time interval between slide rotations.
(1).jpg)